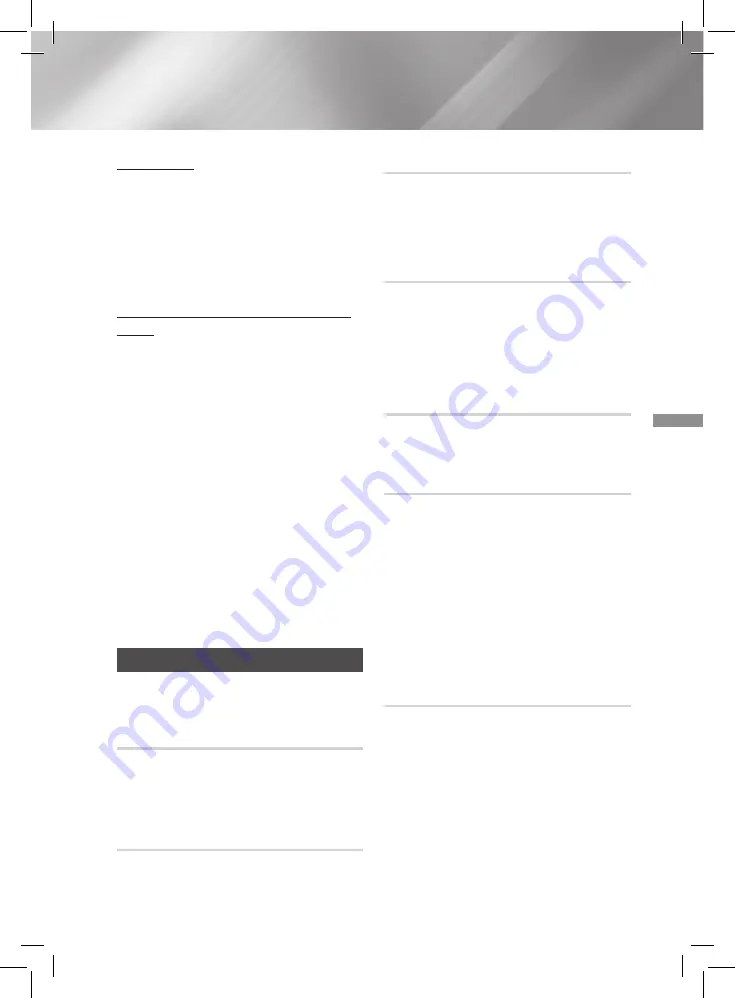
31
- Dansk
Netværkstjenester
Vise flere apps
1.
Vælg knappen
Mere
på startskærmen, og tryk
derefter på knappen
v
. Skærmen ekstra apps,
som vises, indeholder en app-bank.
2.
For at se flere apps, skal du flytte markøren til
højre eller venstre indtil en ny gruppe apps vises.
3.
Du forlader skærmen flere apps ved at vælge
Luk
eller trykke på knappen
RETURN
eller
EXIT
på din fjernbetjening.
Ændre apps'ene som vises på startskærmen
Skærm
1.
Vælg
Mere
, og tryk derefter på knappen
v
.
2.
Vælg knappen
Rediger
på startskærmen med
flere apps, og tryk derefter på knappen
v
.
3.
Apps, som hjemmebiografen viser på startsiden,
er markeret med et flueben. Fravælg de apps,
som du ønsker at fjerne fra startskærmen, ved at
markere hver app og derefter trykke på knappen
v
.
4.
Vælg apps ved at fremhæve hver app, og tryk
derefter på knappen
v
. Et flueben vises på de
apps, som du vælger. Du kan vælge op til fire
apps på én gang.
5.
Når du er færdig: Vælg
OK
, og tryk derefter på
knappen
v
. Startskærmen vises igen.
✎
Du forlader et program ved at trykke på knappen
EXIT
på din fjernbetjening.
✎
Du kan slette logininformationerne for alle apps
ved at trykke på knappen
5
og holde den nede i
mindst 5 sekunder i skærmen Home, når der ikke
er isat nogen disk.
Bruge Opera TV Store
I
Opera TV Store
kan du finde internet
videostreaming i høj kvalitet, sociale netværks- og
musikstreamingstjenester.
Bruge Opera TV Store
Du får adgang til
Opera TV Store
ved at vælge
knappen
Opera TV Store
på startskærmen og
derefter trykke på knappen
v
.
Du forlader
Opera TV Store
ved at trykke på
knappen
EXIT
eller
HOME
på din fjernbetjening.
Navigere i Opera TV Store
Når skærmen
Opera TV Store
vises, kan en samling
af forskellige apps ses. Brug knapperne
▲
▼◄► på
din fjernbetjening til at flytte markeringen fra app til
app.
Vælge en app
Flyt markeringen til den app, du ønsker, og tryk
derefter på knappen
v
.
I pop op'en, som vises, vælg
ÅBN
for straks at åbne
app'en, eller
I MINE APPS!
for at tilføje app'en til
Mine apps
. Tryk på knappen
RETURN
for at gå
tilbage til skærmen
Opera TV Store
.
Vælge apps efter kategori
For nemmere at kunne søge efter apps kan du få vist
apps efter kategori, som f.eks.
New
(Ny),
Popular
(Populær),
All
(Alle),
Games
(Spil),
Tools
(Værktøjer)
osv.
For at vælge en kategori skal du bruge knappen ▲ på
din fjernbetjening for at flytte markeringen til toppen af
skærmen.
Brug derefter knapperne ▲▼ til at vælge en kategori.
Bruge skærmen Mine apps
For at åbne skærmen
Mine apps
: Placér markeringen
på
MINE APPS
, og tryk derefter på knappen
v
.
Skærmen
Mine apps
vises og du kan se alle de apps,
som du har gemt med betegnelsen
Mine apps
.
Slette en app fra Mine apps
1.
Flyt markeringen til knappen
MENU
på toppen
af skærmen
Mine apps
, og tryk på knappen
v
på din fjernbetjening.
2.
Vælg
FJERN APPS
i menuen, og tryk derefter
på knappen
v
. En rød rektangel vises rundt
om en af app'ene.
3.
Flyt rektanglen til den app, du ønsker at slette,
og tryk derefter på knappen
v
.
4.
Gentag trin 3 for at slette flere apps.
5.
Når du er færdig: Vælg
UDFØRT
, og tryk
derefter på knappen
v
.
6.
Tryk på knappen
RETURN
for at gå tilbage til
hovedskærmen.
Søge en app
1.
Vælg
SØG
øverst på skærmen, og tryk derefter
på knappen
v
.
2.
For at søge hurtigt efter populære apps: Klik
på en af de populære søgefaner øverst på
skærmen.
3.
For at søge en app efter navn: Indtast app'ens
navn med tastaturet på skærmen.
Opera TV
Store
søger mens du indtaster og viser apps
med navne, som matcher bogstaverne, du
indtaster.
•
Du sletter en aktuel søgning ved at trykke på
knappen
RETURN
på din fjernbetjening, eller
vælge
TILBAGE
på skærmen, og derefter
trykke på
v
.
















































