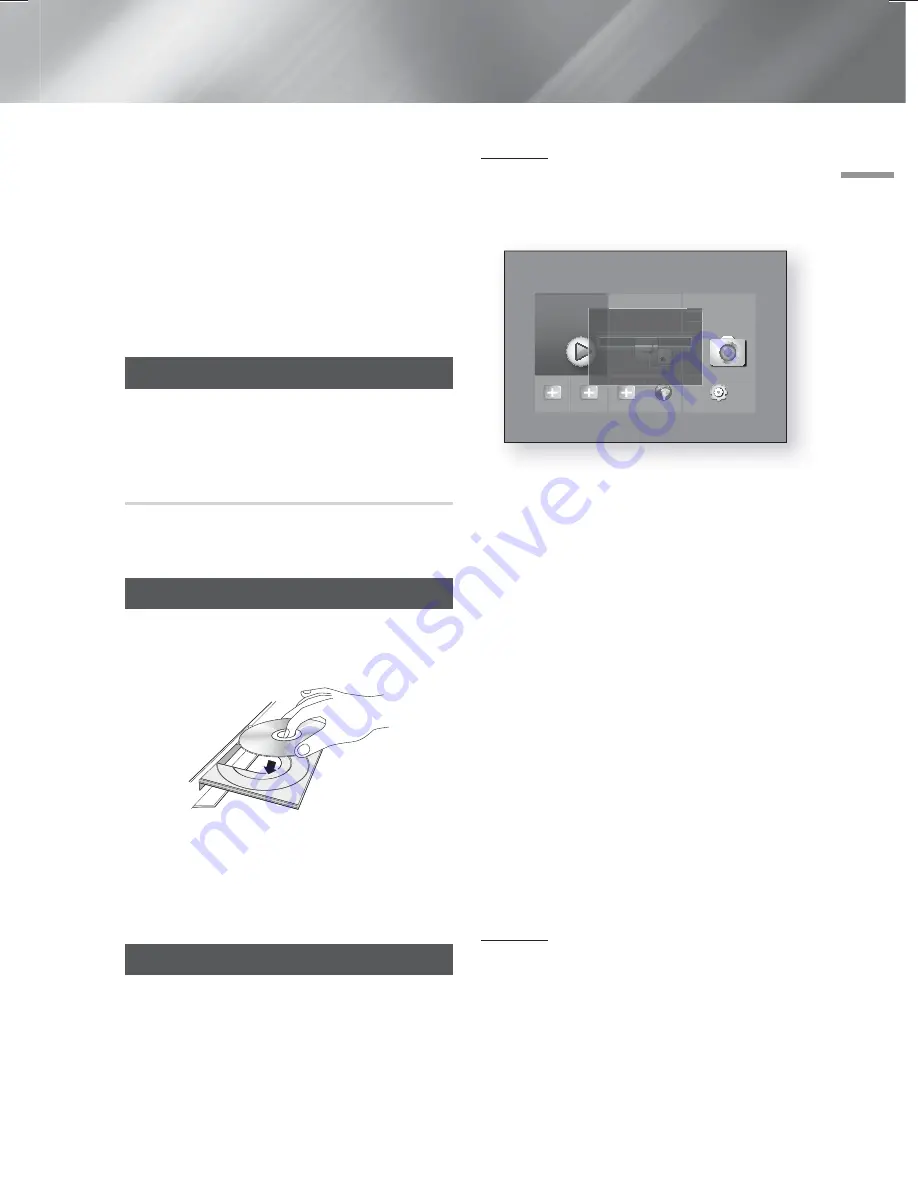
English
29
|
05
Media Play
Your home cinema can play content located on Blu-ray/
DVD/CD discs, USB devices, PCs, smart phones, tablets,
and on the Web.
To play content located on your PC or a mobile device,
you must connect the PC or mobile device and the
product to your network. To play content on your PC, you
must also download and install AllShare network software
or already have DLNA network software on your PC.
| NOTES |
PCs running Windows 7 and Windows 8 have DLNA
software (Play To) built in.
The All Content Screen
For all media, the All Content screen or one of its sub
screens are your primary means of accessing and playing
contents saved on a variety of devices, either connected
directly or using your network.
Using the All Content Screen
To access the All Content screen, select Photos, Videos
& Music on the Home screen, and then press the
E
button.
Playing Commercial Discs
1.
Press the
button to open the disc tray.
2.
Place a disc gently into the disc tray with the disc’s
label facing up.
3.
Press the
button to close the disc tray.
Playback starts automatically.
4.
If playback does not start automatically, press the
6
button on the remote or see “The All Content
Screen” above.
Playing Files on a USB Device
There are two methods you can use to play or view
multimedia files located on a USB device through your
product.
Method 1
1.
Turn the product on.
2.
Connect the USB device to the USB port on
the front panel of the product. The New Device
Connected pop-up appears.
Movies & TV
Shows
Apps
Photos,
Videos &
Music
Apps
Phot
Vide
Mus
Apps
Phot
o
i
Photos
Videos
Music
All Content
New device connected.
USB Flash Disk
Add App
Add App
Add App
Web Browser
Settings
|
NOTES
|
If the pop-up does not appear, go to Method 2.
3.
Use the ▲▼ buttons to select
Photos
,
Videos
,
Music
or
All Content
, and then press the
E
button. Depending on how the contents are
arranged, you will see either folders, individual files,
or both.
| NOTES |
Even though the product will display folders for all
content types, it will only display files of the Content
Type you selected in Step 3. For example, if you
selected music, you will only be able to see music
files. You can change this selection by returning to the
Photos, Videos & Music
screen, and then going to
Step 4 in Method 2 below.
4.
If necessary, use the ▲▼◄► buttons to select a
folder, and then press the
E
button.
5.
Select a file to view or play, and then press the
E
button.
6.
Press the
RETURN
button to exit a folder or the
Exit
button to return to the Home screen.
7.
Go to pages 31~39 for instructions that explain how
to control playback of videos, music, and pictures
on a USB device.
Method 2
1.
Turn the product on.
2.
Connect the USB device to the USB port on the
front panel of the product.
3.
Select
Photos
,
Videos & Music
on the Home
screen, and then press the
E
button.
Media Play
HT-F5500_30_50-XU_0529.indd 29
HT-F5500_30_50-XU_0529.indd 29
2013-05-29 오후 4:38:07
2013-05-29 오후 4:38:07
















































