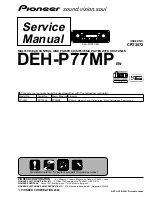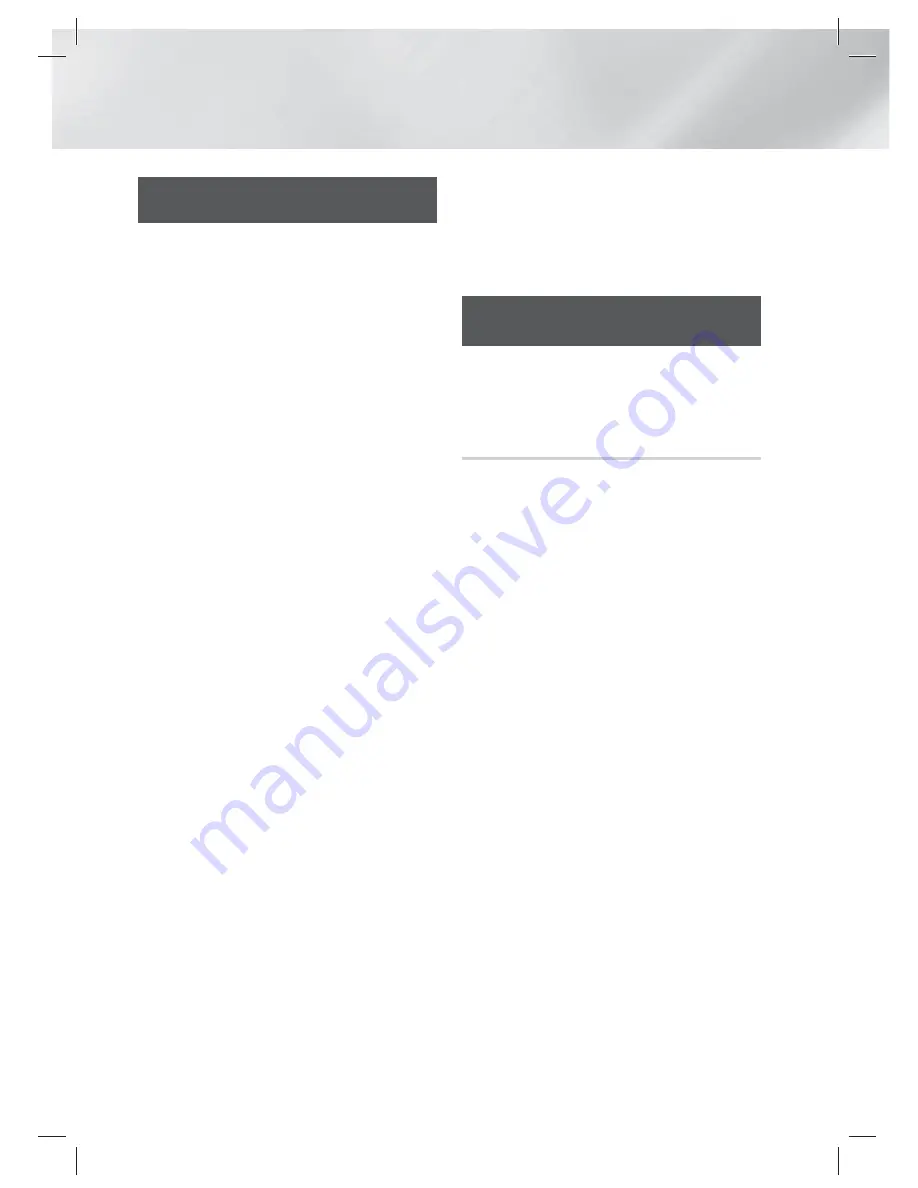
|
42
English
Media Play
Playing a Disc with User Recorded
Content
You can play mulitmedia files you have recorded
on DVD or CD discs.
1 .
Place a user recorded disc into the disc
tray with the disc’s label facing up, and then
close the tray. The Device Connected pop-up
appears.
2 .
Use the ▲▼ buttons to select the type of
content you want to view or play - Videos,
Photos, or Music - and then press the
E
button.
|
NOTE
|
Even though the product will display folders for all content
types, it will only display files of the content type you selected
in Step 2. For example, if you selected music, you will only
be able to see music files. You can change this selection
using AllShare Play.
3 .
Use the ▲▼◄► buttons to select the folder
containing the content type you selected in Step
2, and then press the
E
button.
4 .
If you selected
Music
, the AllShare Play Music
screen appears listing the music files on the
disc. Use the ▲▼ buttons to select the file you
want to play, and then press the
E
button.
5 .
If you selected
Photos
, the AllShare Play Photos
screen appears listing the photos on the disc.
Use the ▲▼◄► buttons to select the photo you
want to view, and then press the
E
button.
6 .
If you selected
Videos
, the AllShare Play Videos
screen appears listing the video files on the disc.
Use the ▲▼◄► buttons to select the video you
want to watch, and then press the
E
button.
|
NOTE
|
For the Music and Video folders, you can also push the
TOOLS
button on your remote, and then select Play Folder to
play or view all the files in the folder automatically. Select the
folder first before pushing the
TOOLS
button.
For more information about playing music, go to Controlling
Music Playback on page 46.
For more information about playing photo contents, go to
Playing Photo Contents and Using the Tools Menu when a
File is Highlighted on pages 49~51.
For more information about playing video contents, go to
Controlling Video Playback on page 44.
Using the AllShare Network
Function
AllShare lets you play Videos, Photos, or Music
located on your PC or your DLNA compatible
device through the product using a wireless
network connection.
To Download the AllShare Software
To use AllShare with your PC or DLNA device, you
must install AllShare software on your PC.
You can download the PC software and get
detailed instructions for using AllShare from the
Samsung.com website.
1 .
Go to www.samsung.com.
2 .
Click Support at the top of the page.
3 .
On the Support page, enter the model
number of your product into the Model
Number field.
4 .
On the page that appears, click Get
downloads on the left side under Downloads.
The Download Centre appears.
5 .
On the Download Centre page, click the
Software tab.
6 .
On the software tab, click the File icon on the
right side of the AllShare line.
7 .
In the pop-up that appears, click Save File.
8 .
Find the AllShare install file on your disk, and
then double click the file.
9 .
In the pop-up that appears, click Run, and
then follow the directions that appear on your
screen.
Download the AllShare Installation/Instruction
manual from the same Software Tab by clicking
the corresponding PDF file symbol in the File
column on the right. The file, in PDF format, will
download and open. You can view and/or save
the file.
HT-E6750W_XU_0222.indd 42
HT-E6750W_XU_0222.indd 42
2012-02-22 오후 2:08:22
2012-02-22 오후 2:08:22