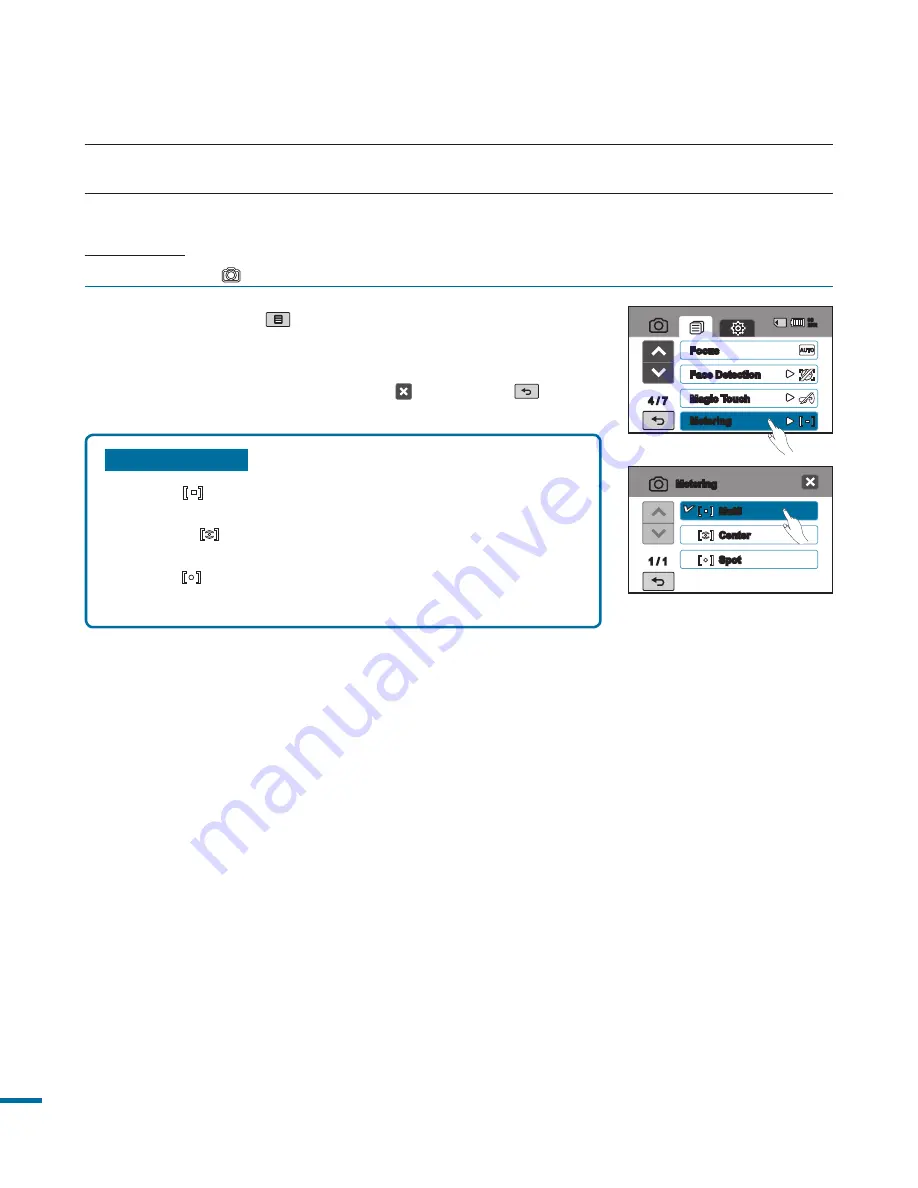
Submenu items
•
Multi ( ):
Meters the multiple portions of the screen
and determines the appropriate aperture.
•
Center ( ):
Measures the entire screen with an
emphasis on the center and determines the aperture.
•
Spot ( ):
Measures only the center of the screen
and determines aperture.
1.
Touch the Menu (
) tab
“
Metering.
”
2.
Touch a desired submenu item.
3.
To exit the menu, touch the Exit ( ) or Return (
) tab.
Metering
You can choose the metering standard for the brightness of your subject.
PRECHECK!
Select the Photo (
) mode by pressing the
MODE
button.
page 33
advanced recording
Multi
Center
1 / 1
Metering
Spot
/
Focus
Face Detection
Magic Touch
Metering
90
MIN






























