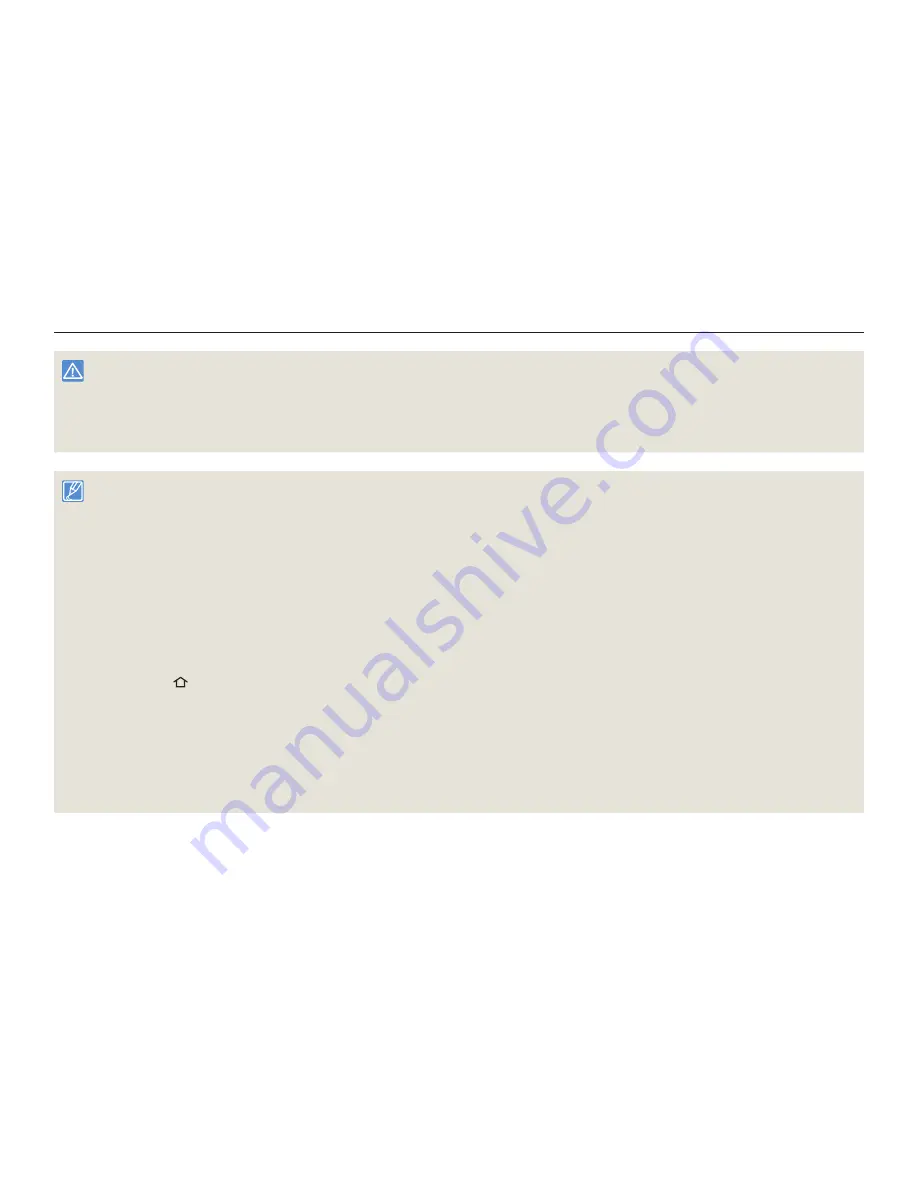
Recording videos
38
Basic functions
• If the power is interrupted or an error occurs during recording, the video may not be recorded/edited.
• Samsung is not responsible for any damage caused by a failure of normal recording or playback operation because of memory card error.
• Note that damaged data cannot be recovered.
• Do not turn off the camcorder or remove the memory card while accessing the storage media. Doing so may damage the storage media or the data in the
storage media.
• Videos are compressed in the H.264 (MPEG-4.AVC) format.
• Eject the battery when you have finished recording to prevent unnecessary battery power consumption.
• For the on-screen information display, see page 30.
• For approximate recording time, see page 19.
• Sound is recorded by the internal stereo microphone located on the front of the camcorder. Make sure that the microphone is not blocked.
• Before recording an important video, make sure to test the recording function to see if there any problems with the audio or video recording.
• For various functions available during recording, see pages 45~54.
• If the power cable/battery is disconnected or recording is disabled during recording, the system is switched to the data recovery mode. While data is being
recovered, no other function is enabled. When the recording time is short, the data recovery might fail.
• You can adjust the brightness of the LCD screen in the menu options. Adjusting the LCD screen does not affect the image being recorded.
page 102
• The menu setting tabs shown on the LCD screen do not affect the image being recorded.
• The [
Home
( )] button cannot be used during video recording.
• Recording videos in a quiet environment increases microphone sensitivity that may record surrounding ambient noise. The increasing microphone sensitivity
can let the camcorder record zoom noises during zooming (the sound of the zoom mechanism etc).
• When you record indoors or in the dark places, ISO sensitivity is automatically adjusted. If the recording environment is too dark, this can cause interference
effects on images and prevent images from being recorded correctly. We recommend you use a professional camcorders such as an infrared camcorder
when recording at night.
• Images can be distorted if the OIS Duo function is enabled and the camcorder is mounted on a tripod or fixed in place. Turn off the OIS Duo function when
the camcorder is mounted on a tripod.






























