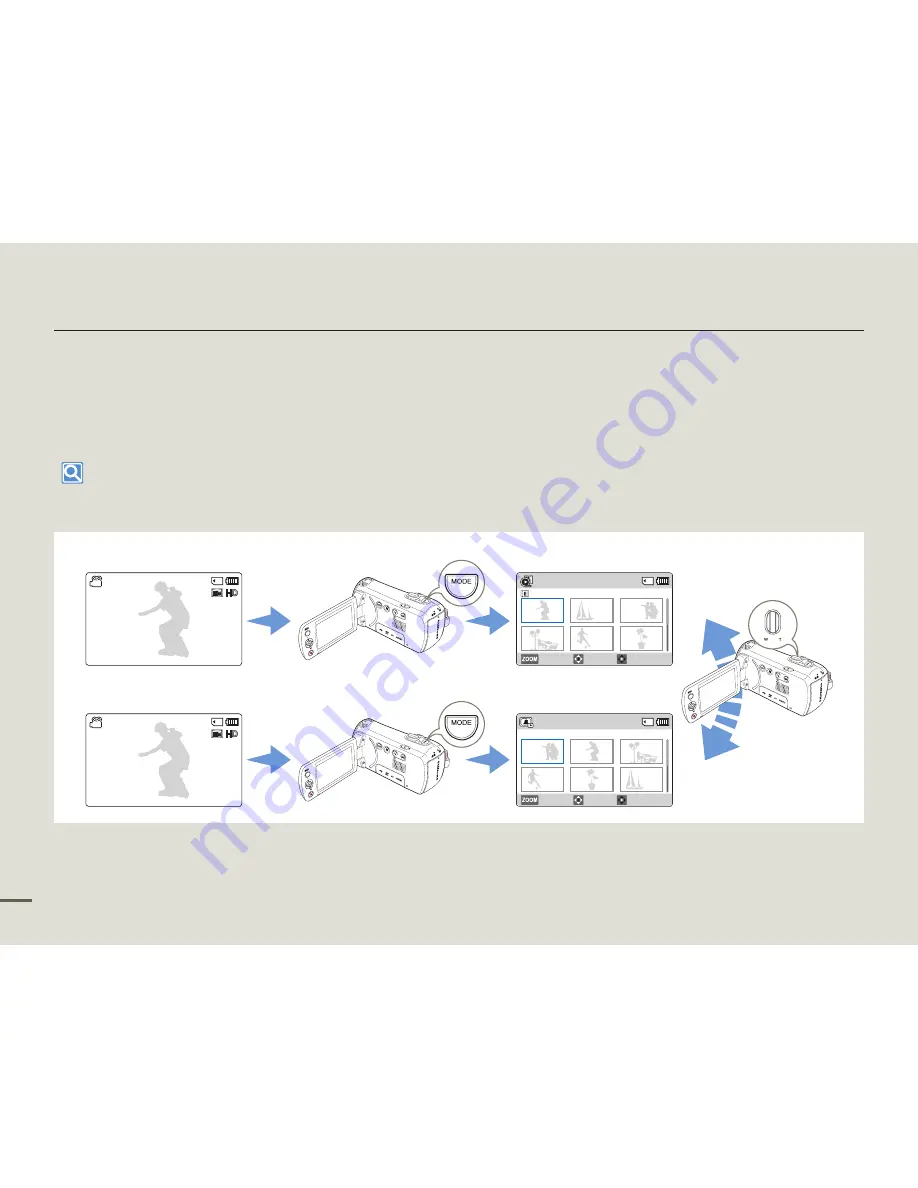
42
Basic playback
CHANGING THE PLAYBACK MODE
You can switch to the playback mode by pressing the [
MODE
] button.
The recorded videos or photos appears in thumbnail view and the most recently created file is highlighted in the thumbnail view.
The camcorder selects the thumbnail display options based on the standby mode you used the last time. However, you can choose the
video or photo thumbnail view display options by using the [
Zoom
] lever.
Understanding how to change the operation modes
You can easily change the playback mode by using the buttons as shown in the following figures:
•
•
•
Normal
1/10
Move
Play
Movie
Normal
1/10
Photo
Move
Play
0:00:55
<Video playback mode>
<Photo playback mode>
<Going to the standby mode
after recording a video>
<Going to the standby mode
after taking a photo>
[220Min]
STBY
9999
[220Min]
STBY
9999
















































