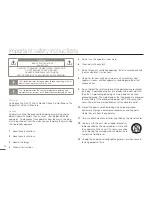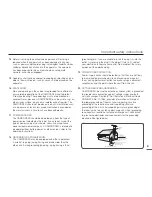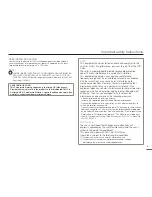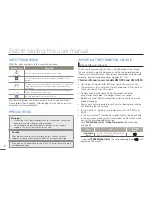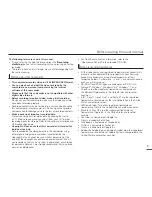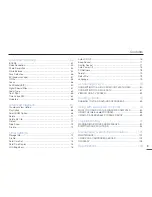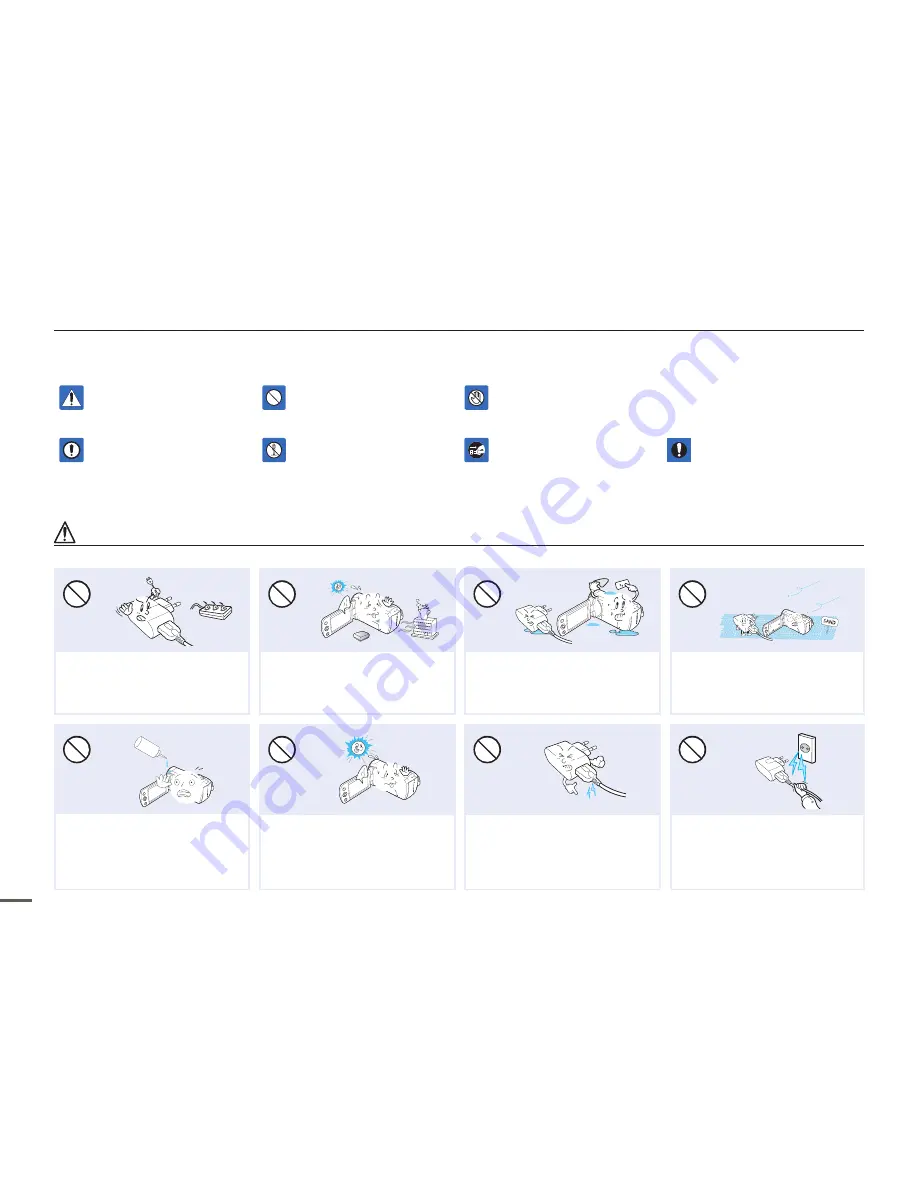
4
The safety precautions illustrated below are to prevent personal injury or material damages. Heed all instructions carefully.
WARNING
Means that there is a potential
risk of serious personal injury.
Prohibited action.
Do not touch the product.
CAUTION
Means that there is a potential
risk of personal injury or damage
to the product.
Do not disassemble the product.
Unplug from the power supply.
This precaution must be
followed.
WARNING
Do not overload outlets or extension
cords as this may result in abnormal
heat or fire.
Using the camcorder at temperatures
over 60˚C(140˚F) may result in
fire. Keeping the battery at a high
temperature may cause an explosion.
Do not allow water or metal and
inflammable matter to enter the
camcorder or power adaptor. Doing
so may pose a fire hazard.
No sand or dust! Fine sand or dust
entering the camcorder or power
adaptor could cause malfunctions or
defects.
LI
O
No oil! Oil entering the camcorder or
power adaptor could cause electric
shock, malfunctions or defects.
Do not aim the camcorder directly
into the sun. Doing so could cause
eye injuries, as well as lead to
malfunctioning of internal parts of the
product.
Do not bend the USB cable or damage
the power adaptor by pressing on it
with a heavy object. There may be a
risk of fire or electric shock.
Do not disconnect the adaptor by
pulling on its USB cable, as this could
damage the cable.
Safety information