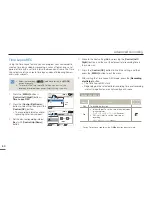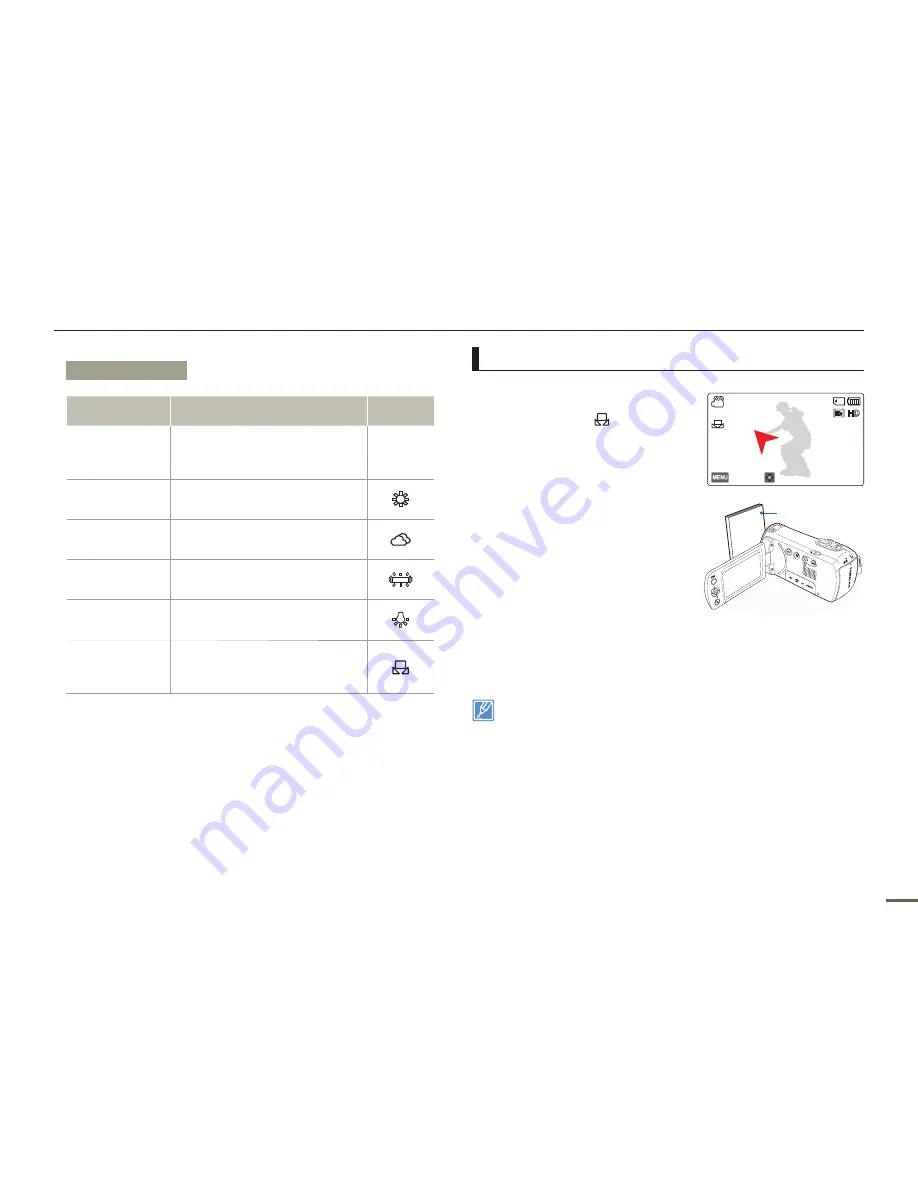
55
Advanced recording
To set the white balance manually
1
Select
Custom WB
.
The indicator (
) and message
Set White Balance
appear.
2
Frame a white object such as a
piece of paper so as to fill the
screen. Use an object that is not
transparent.
If the object filling the screen is
not focused, correct the focus
using
Focus: Manual
.
¬
page 58
3
Press the [
Control (OK)
] button.
The camcorder applies the
stored white balance the next time you record.
4
Press the [
MENU
] button to exit the menu.
A subject can be recorded under various types of lighting conditions
indoors (natural, fluorescent, candlelight, etc.). Because the color
temperature is different depending on the light source, the subject's
tint will differ, affecting the subject's white balance. Use this function
to correct the white balance and provide a more natural result.
When you set white balance manually, the object you frame must
be white. Otherwise your camcorder may not detect an appropriate
setting value.
The adjusted setting remains until you set the white balance again.
During normal outdoor recording, setting to
Auto
may provide better
results.
Cancel the digital zoom function for clear and precise setting.
Reset the white balance if light conditions change.
•
•
•
•
•
•
•
•
•
Submenu items
Items
Use
On-screen
display
Auto
To let the camcorder adjust the white
balance automatically according to
the lighting conditions.
-
Daylight
For recording in clear, outdoor
lighting.
Cloudy
For recording in the shade or cloudy
weather.
Fluorescent
For recording under white fl uorescent
lights.
Tungsten
For recording under halogen lamps
and incandescent lights.
Custom WB
Lets you manually adjust the white
balance to match the light source or
situation.
[220Min]
STBY
Set White Balance
9999
OK
Exit
White thick paper