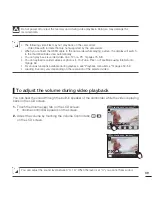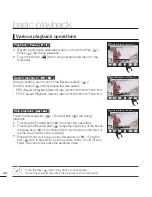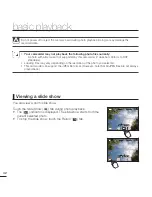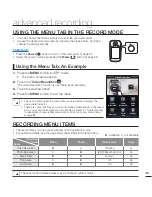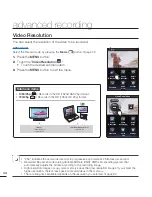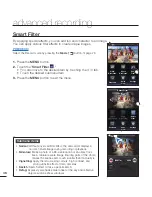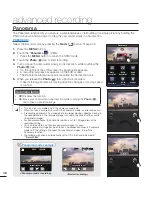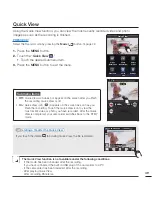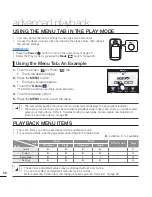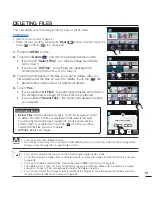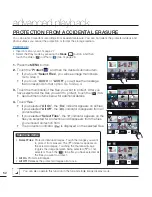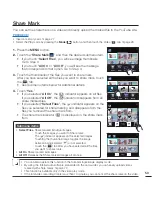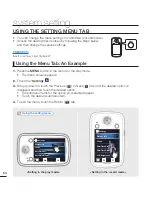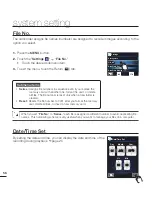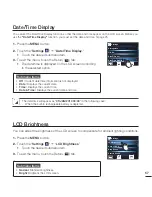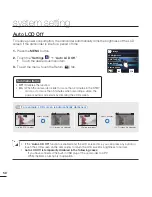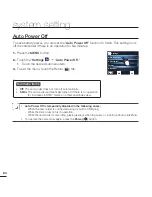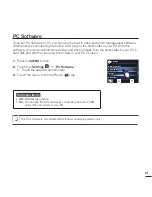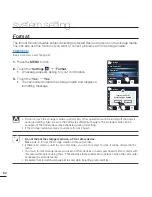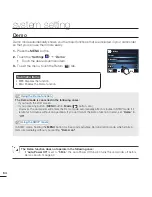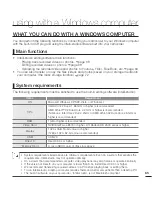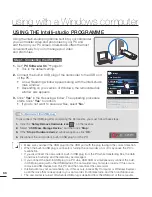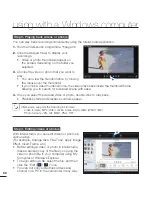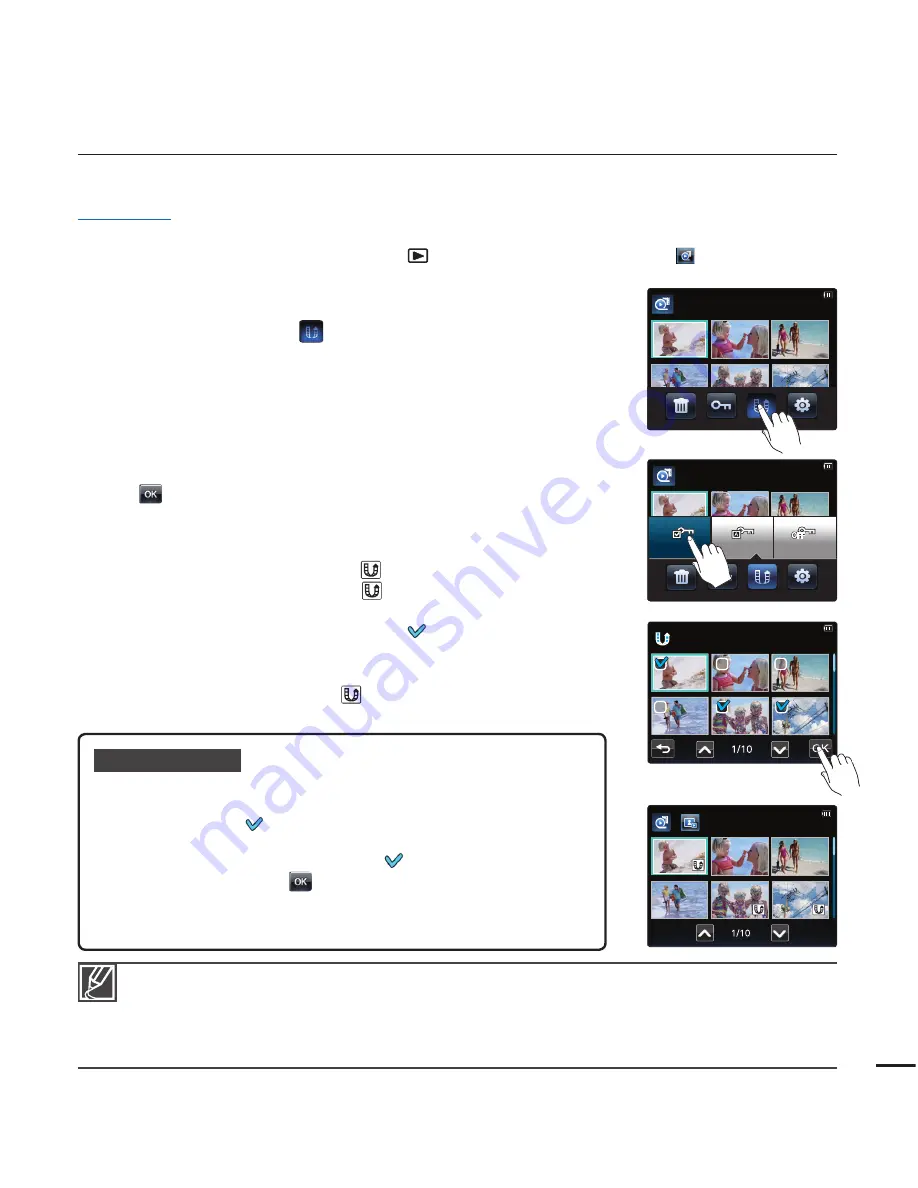
53
Share Mark
You can set the share mark on a video and directly upload the marked fi le to the YouTube site.
PRECHECK!
Insert a memory card.
¬
page 27
Select the Play mode by pressing the
Mode (
)
button, and then touch the Video (
) tab.
¬
page 23
1.
Press the
MENU
button.
2.
Touch the “
Share Mark
” and then the desired submenu item.
If you touch “
Select Files
”, you will see image thumbnails.
Go to Step 3.
If you touch "
All On
" or "
All Off
", you will see the message
that corresponds to that option. Go to Step 4.
3.
Touch the thumbnails of the fi les you want to share mark.
After you have selected all the fi les you want to share mark, touch
the
(
)
tab.
See Submenu items below for additional details.
4.
Touch “
Yes
.”
If you selected "
All On
", the (
) indicator appears on all fi les.
If you selected "
All Off
", the (
) indicator disappears from all
share marked fi les.
If you selected “
Select Files
”, the
(
)
indicator appears on the
fi les you selected for share marking and disappears from the
fi les you removed the share mark from.
The share mark indicator (
) is displayed on the share mark
from.
•
•
•
•
•
•
•
•
You can also operate this function in the full and single image display mode.
By using the Intelli-studio software embedded in the camcorder, you can easily upload videos
marked with share marks.
¬
page 70
This function is available only in the video play mode.
If the total video recording time is more than 10 minutes, you can not set the share mark on the video.
•
•
•
•
Submenu items
Select Files
: Share marked individual images.
Touch the images you want to Share mark.
The (
) indicator appears on the selected images.
Touching the thumbnail image toggles the image
between being selected (
) or not selected.
Touch the (
) tab after you have selected all the fi les
you want to share mark.
All On
: Share marked all images.
All Off
: Releases the Share marked images all at once.
•
•
•
Delete
Protect
Settings
Share
Delete
Protect
Settings
Share
Select Files
All On
All Off