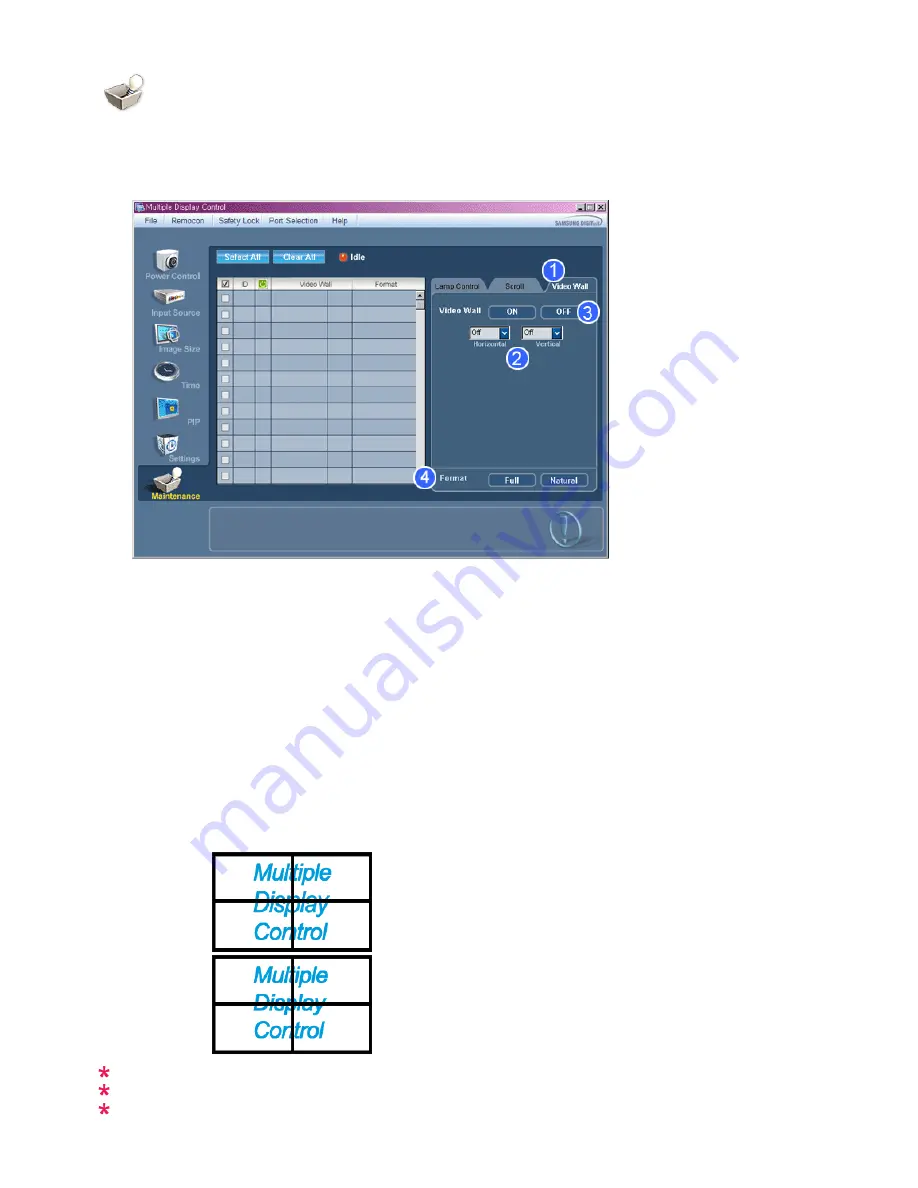
1) Video Wall
picture or so that the same picture is repeated on each screen.
2) Video Wall (Screen divider)
- The screen can be divided into.
You can select a number of screens with a different layout when dividing.
z
Select a mode from Screen divider.
z
Select a monitor from monitor Selection.
z
The place will be set up by pressing a number in the selected mode.
z
The MDC program supplied by Samsung supports up to 5x5 LCD monitors.
3) On / Off
-
Turns on/off the Video Wall function of the selected monitor.
4) Format
- The format can be selected to see a divided screen.
z
Full
z
Natural
You may not operate this function in MagicInfo.
The Input source of TV works only on TV model.
The Maintenance Control function is available only for the monitors where the power status is ON.
Maintenance
Video Wall
1. Click on the "Maintenance" icon in the Main Icon column to display the Maintenance screen.
55
- A Video Wall is a set of video screens that are connected together, so that each screen shows
a part of the whole
Summary of Contents for GVI Security SMT-4022
Page 1: ...LCD Monitor User Manual SMT 3222 ...
Page 108: ...Appendix 108 ...
Page 109: ...AB68 00710M ...















































