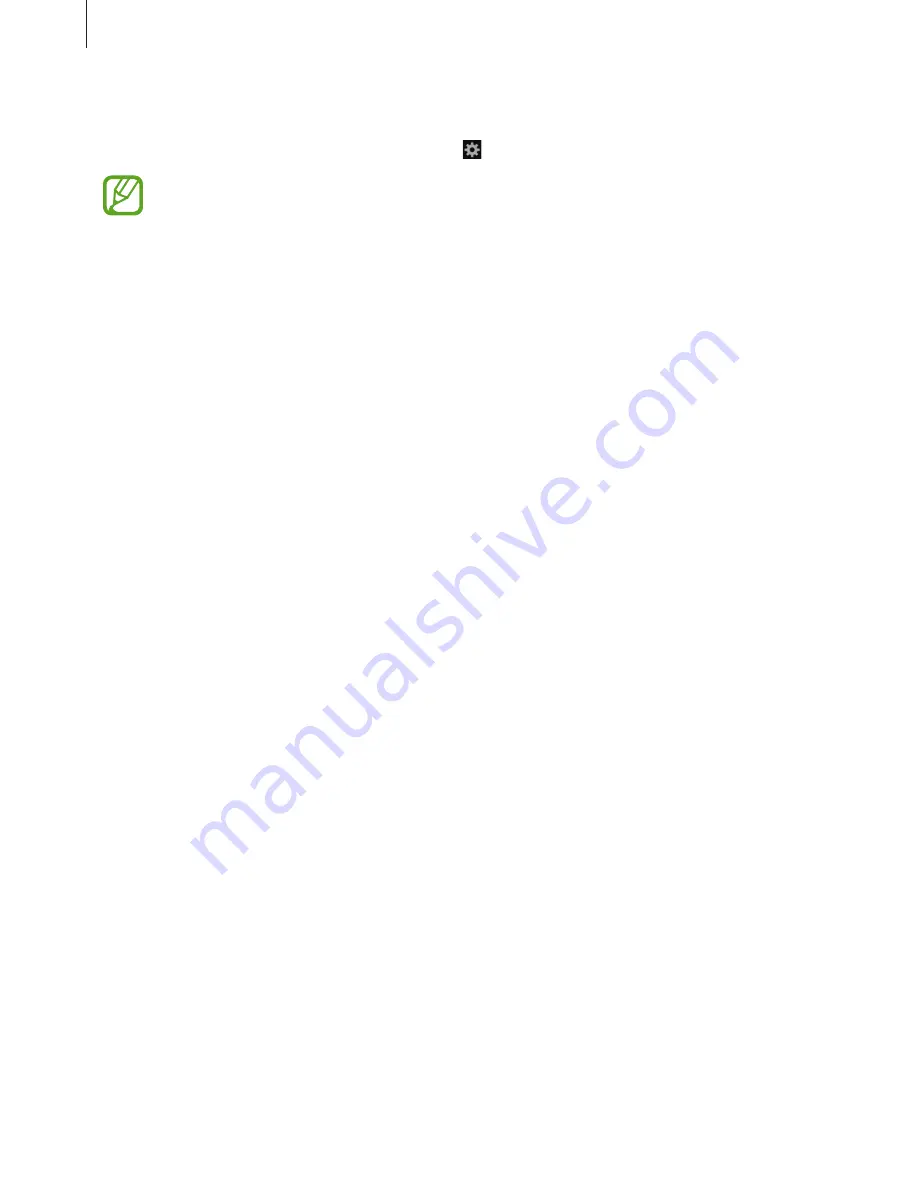
Settings
130
Samsung keyboard
To change the Samsung keyboard settings, tap .
The available options may vary depending on the region or service provider.
•
Alphabets
: Change the keyboard layout.
•
Numbers and symbols
: Change the keyboard layout.
•
Input languages
: Select languages for text input.
•
Predictive text
: Activate predictive text mode to predict words based on your input and
show word suggestions. You can also customise the word prediction settings.
•
Continuous input
: Set the device to enter text by sweeping on the keyboard.
•
Cursor control
: Enable or disable the smart keyboard navigation feature to move the
cursor by scrolling the keyboard.
•
Handwriting
: Customise settings for handwriting mode, such as recognition time, pen
thickness, or pen colour.
•
Advanced
:
–
Auto capitalisation
: Set the device to automatically capitalise the first character after
a final punctuation mark, such as a full stop, question mark, or exclamation mark.
–
Auto spacing
: Set the device to automatically insert a space between words.
–
Auto-punctuate
: Set the device to insert a full stop when you double-tap the space
bar.
–
Character preview
: Set the device to display a large image of each character tapped.
–
Key-tap vibration
: Set the device to vibrate when a key is touched.
–
Key-tap sound
: Set the device to sound when a key is touched.
•
Help
: Access help information for using the Samsung keyboard.
•
Reset settings
: Reset Samsung keyboard settings.


































