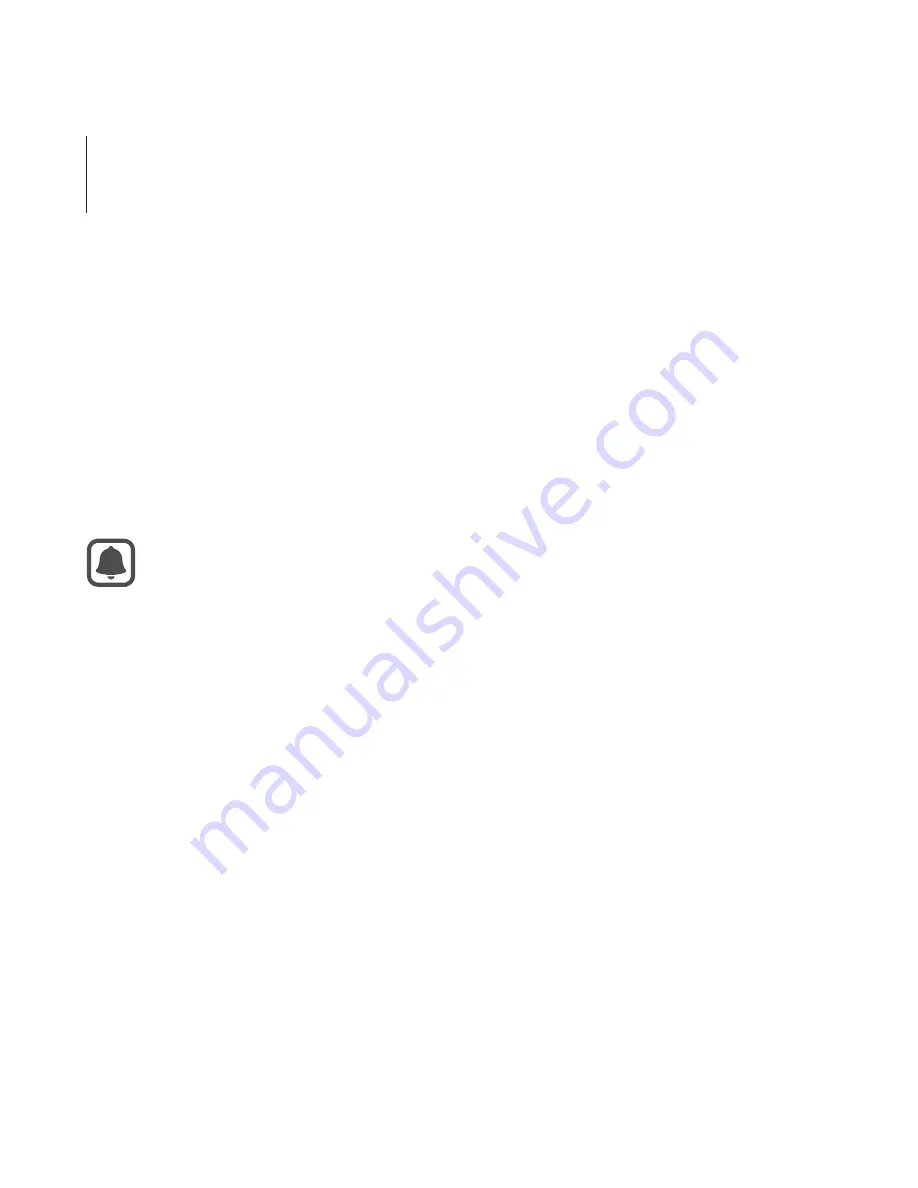
66
Getting started
Installing the Gear VR app (Oculus) and
connecting the controller
To use the Gear VR, you must manually install the Gear VR app
(Oculus). Also, connect the controller to your mobile device before
controlling the Gear VR. When you connect the mobile device to
the Gear VR for the first time, the Gear VR app (Oculus) installation
and controller connection will start automatically.
•
Before installing the app, ensure that the mobile device is
connected to a Wi-Fi or mobile network.
•
The installation method or screens may differ depending
on the app version.
1
If using the device for the first time, go to
www.oculus.com
to
create an account and follow the on-screen prompts.
2
Unlock your mobile device and turn up the volume.






























