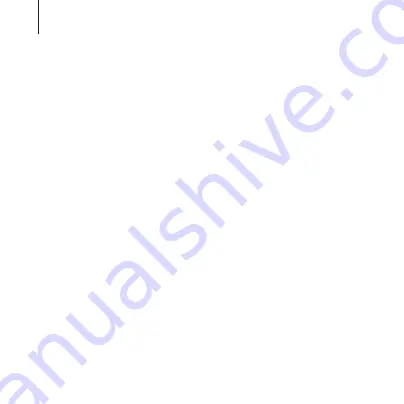
64
Troubleshooting
The image on the screen is moving randomly
The Gear VR can be affected by magnetic interference created
by items, such as computers, TVs, or electric cables. Avoid using
the Gear VR in areas affected by magnetic interference.
The screen is out of focus
•
Ensure that the Gear VR is correctly placed on your face.
•
Rotate the Focus adjustment wheel until the screen looks
clear.
The image on the screen is shaking
•
Disconnect the mobile device from the Gear VR and then
reconnect it.
•
Restart the mobile device.






























