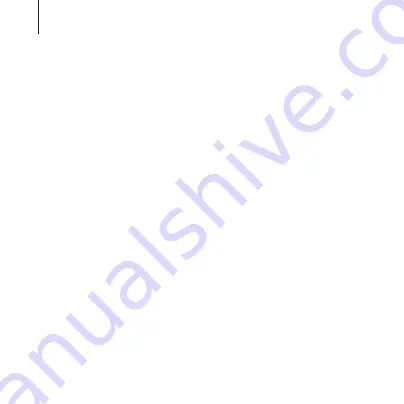
6
Read me first
Health and safety warnings
•
Please ensure that all users of the Gear VR read the warnings
below carefully before using the Gear VR to reduce the risk
of personal injury, discomfort or property damage.
•
These health and safety warnings are periodically updated
for accuracy and completeness. Check
for the latest version.
Before using the Gear VR
•
Read and follow all setup and operating instructions
provided with the Gear VR.
•
The Gear VR should be adjusted for each individual user, and
calibrated by using the configuration software (if available)
before starting a virtual reality experience. Failure to follow
this instruction may increase the risk of discomfort.


























