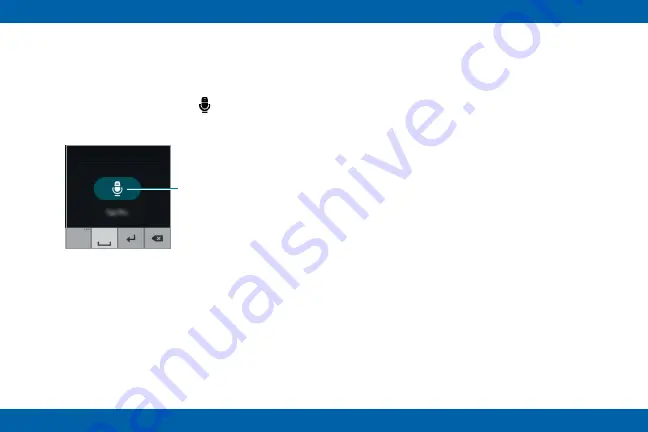
46
Entering Text by Voice
Speak the text you want to enter.
►
Touch and hold
123
at the lower-left corner of
the keyboard, and then tap .
Start or pause
entering text
by voice
Motions
You can use motions to control the Gear S.
Wake-up Gesture
When the Wake-up gesture is enabled, the
Gear S recognizes when you pick it up and
displays a screen. You can choose whether it
displays the clock, or the last page you accessed
before the screen turned off. Refer to “Display”
on page 101 settings for more information about
choosing the wake-up screen.
To enable or disable the Wake-up gesture:
►
On the Apps screen, tap
Settings
>
Motions
and tap
Wake-up gesture
.






























