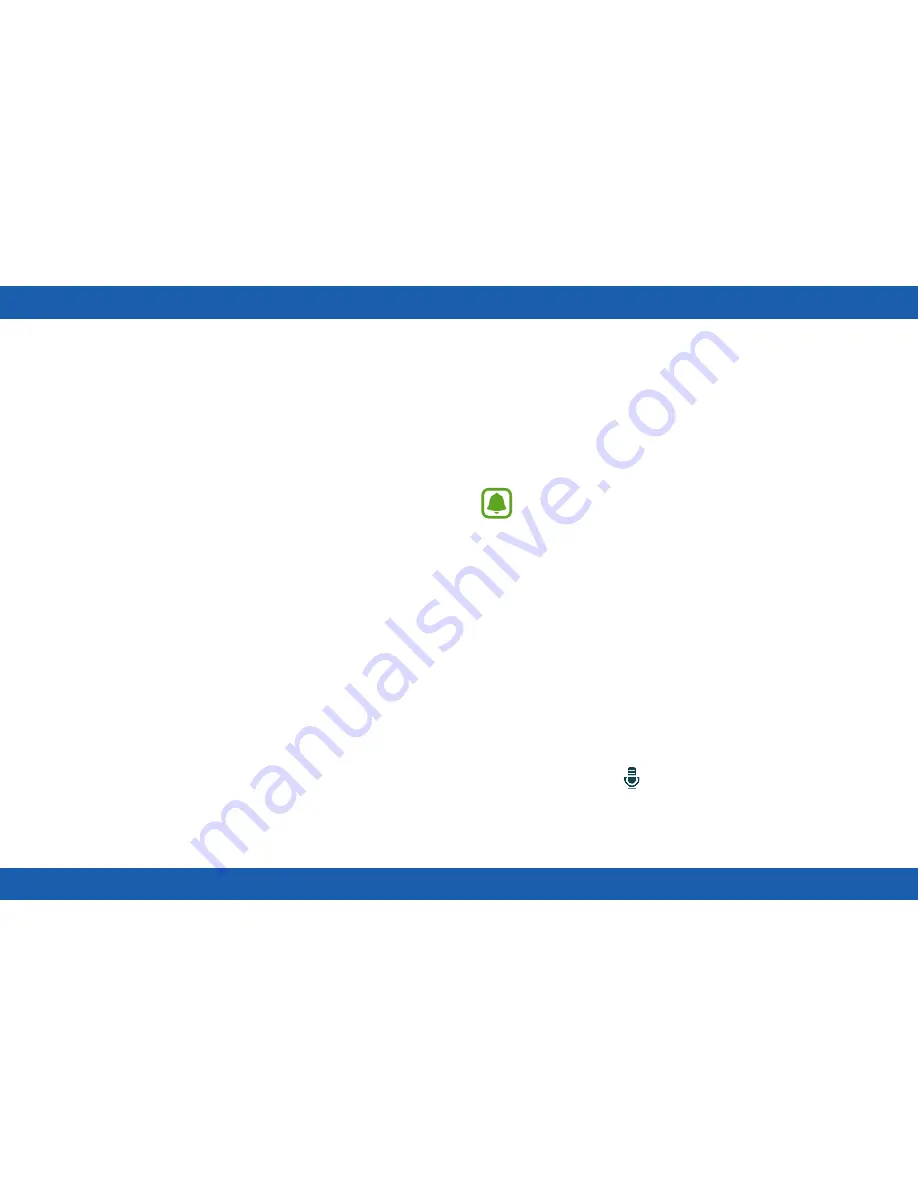
83
Schedule
View the events scheduled on the smartphone’s
Calendar.
1. On the Apps screen, tap
Schedule
.
2. Select an event from the list to view the details.
Swipe to the left or right, or tap the left or right
arrows to change the date.
S Voice
Perform various tasks simply by speaking.
Once you activate S Voice
™
, you can wake up the
Gear from any screen when you say “Hi Gear.”
Note
: S Voice does not support all
languages.
Using S Voice
1. On the Apps screen, tap
S Voice
. When
S Voice is active, the microphone icon turns
red.
2. Say a voice command. If you say a command
and the device recognizes it, the microphone
icon at the bottom of the screen flashes green.
Then, the device performs the command. To
repeat a voice command or say a different
command, tap .






























