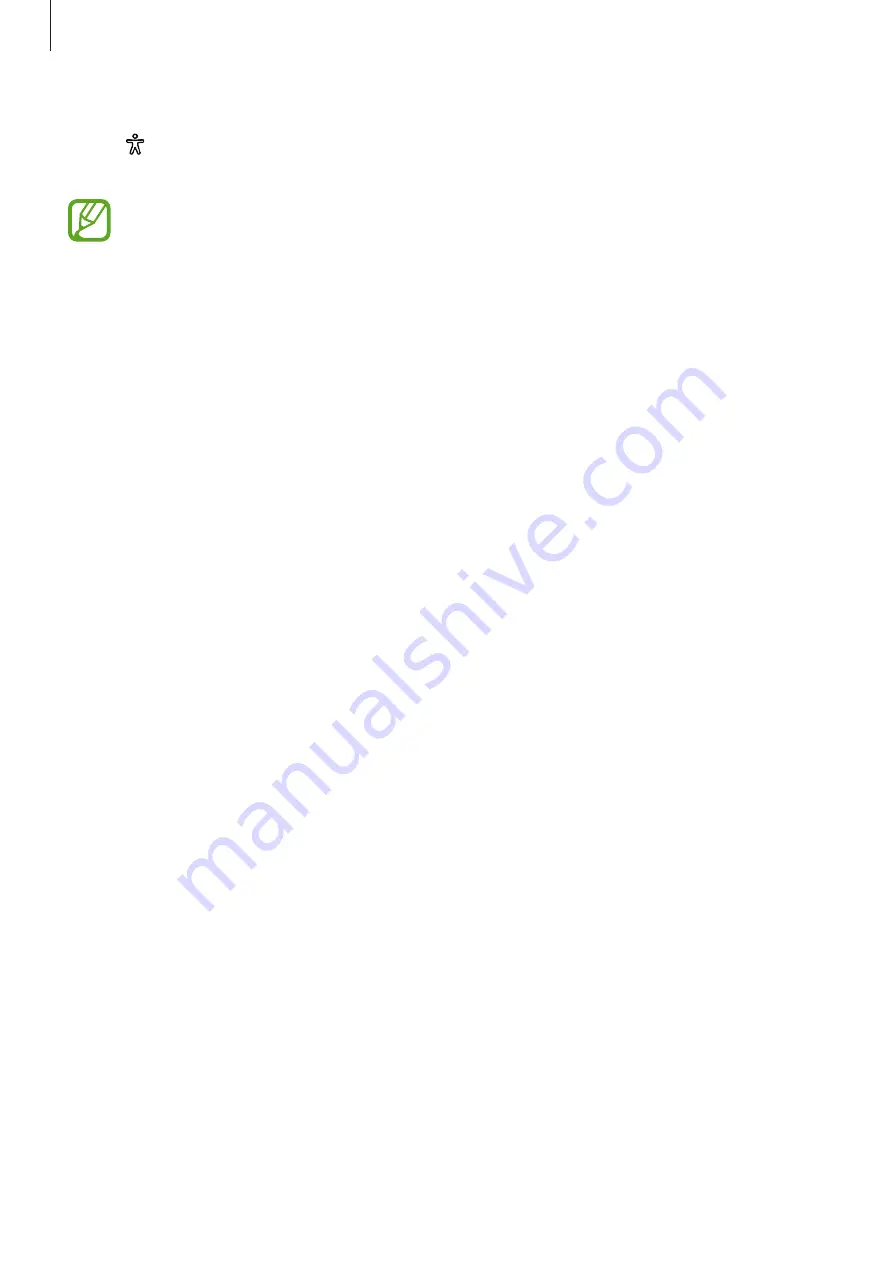
Appendix
260
You can also temporarily magnify the screen by tapping the screen three times and holding.
Or, tap , and then tap and hold the screen. While holding the screen, drag your finger to
explore the screen. Release your finger to return to the normal view.
•
Keyboards on the screen cannot be magnified.
•
When this feature is activated, the performance of some apps may be affected.
Enlarging mouse or touchpad pointers
Enlarge the pointer when using an external mouse or touchpad.
Launch the
Settings
app, tap
Accessibility
→
Vision
, and then tap the
Large mouse/
touchpad pointer
switch to activate it.
Reversing the display colours
Improve screen visibility to help users recognise text on the screen more easily.
Launch the
Settings
app, tap
Accessibility
→
Vision
, and then tap the
Negative colours
switch to activate it.
Colour adjustment
Adjust how colours are displayed on the screen if you have difficulty in distinguishing colours.
The device changes the colours into more recognisable colours.
Launch the
Settings
app, tap
Accessibility
→
Vision
→
Colour adjustment
, and then tap the
switch to activate it. Select an option.
To adjust the intensity of colour, drag the adjustment bar under
INTENSITY
.
If you select
Personalised colour
, you can personalise the colour of the screen. Follow the on-
screen instructions to complete the colour adjustment procedure.
Colour lens
Adjust the screen colours if you have difficulty in reading the text.
Launch the
Settings
app, tap
Accessibility
→
Vision
→
Colour lens
, and then tap the switch
to activate it. Select a colour you want.
To adjust the transparency level, drag the adjustment bar under
OPACITY
.






























