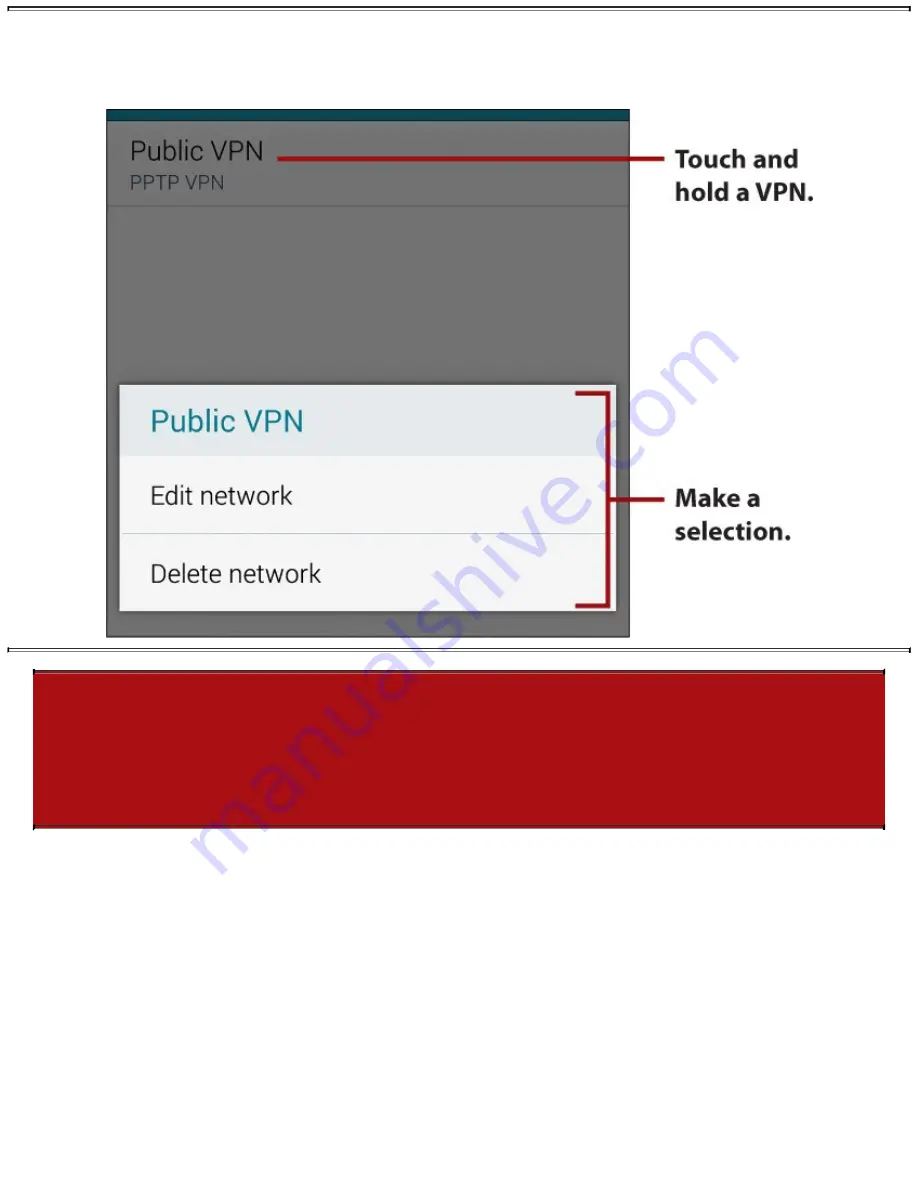
Editing or Deleting a VPN
You can edit an existing VPN or delete it by touching and holding the name of the VPN. A
window pops up with a list of options.
It’s Not All Good:
No Quick Way to Start a VPN Connection
Unlike many other Android phones, the Galaxy Note 4 does not have a way to add a
shortcut to your Home screen to jump straight to the VPN screen. There may be third-party
solutions in the form of apps you can install that will add this functionality. Check the
Google Play Store.
Mobile Wi-Fi Hotspot
Your Galaxy Note 4 has the ability to share its cellular data connection with up to eight devices over
Wi-Fi. Before you use this feature, you normally need to sign up for a tethering or hotspot plan with
your cellular provider, which is normally an extra monthly cost.
Start Your Mobile Wi-Fi Hotspot
After your Wi-Fi hotspot is set up the way you want it, you can start it and begin sharing your Internet
connection.
1.
Pull down the Notification bar.
2.
Tap the Settings icon.
Summary of Contents for Galaxy Note 4
Page 1: ......
Page 15: ...Dedication I love deadlines I like the whooshing sound they make as they fly by Douglas Adams ...
Page 30: ......
Page 41: ...19 Change your name if needed 20 Tap the right arrow to continue ...
Page 42: ...21 Touch to sign in to your Samsung account if you have one or tap Skip and jump to step 28 ...
Page 46: ......
Page 53: ......
Page 58: ......
Page 64: ...4 Touch and hold the word you want to paste over 5 Tap to paste what you cut earlier ...
Page 71: ......
Page 85: ...13 Click Continue 14 Click Close ...
Page 87: ...2 Drag the app to the App Info icon 3 Tap Move to SD card ...
Page 89: ...4 Tap Select 5 Select one or more files 6 Tap the Menu icon 7 Tap Move 8 Tap SD Card ...
Page 91: ...13 Tap Move Here ...
Page 92: ...1 Connecting to Bluetooth Wi Fi and VPNs ...
Page 93: ......
Page 96: ...6 If all went well your Galaxy Note 4 should now be paired with the new Bluetooth device ...
Page 103: ......
Page 118: ...3 The browser on the other device opens and immediately loads the link you shared ...
Page 120: ...3 Pull down the Notification bar to see the progress of the file transfer ...
Page 126: ...3 Tap More Networks in the Network Connections section 4 Tap VPN ...
Page 142: ......
Page 143: ...2 Customizing Your Galaxy Note 4 ...
Page 144: ......
Page 148: ......
Page 176: ......
Page 191: ......
Page 198: ......
Page 199: ...3 Browsing the Web ...
Page 200: ......
Page 217: ......
Page 220: ...10 After opening multiple tabs tap the Tabs icon to display the Tabs screen ...
Page 224: ...4 When you want to switch tabs tap the Tabs icon to display the Tabs screen ...
Page 227: ...3 Tap your Google account name ...
Page 232: ...4 Tap Autofill Forms to display the Autofill Forms screen ...
Page 245: ......
Page 246: ...4 Email ...
Page 247: ......
Page 249: ...3 Tap Add Account 4 Tap Google ...
Page 253: ......
Page 263: ......
Page 270: ......
Page 272: ......
Page 274: ...2 Tap Settings 3 Tap General Settings ...
Page 284: ...3 Tap Add Account 4 Tap Microsoft Exchange ActiveSync ...
Page 292: ...2 Tap Accounts under the User and Backup section 3 Tap Add Account 4 Tap Email ...
Page 294: ...9 Ensure that the information on the incoming server screen is accurate 10 Tap Next ...
Page 295: ......
Page 301: ......
Page 305: ...2 Choose the type of attachment ...
Page 306: ...3 Tap to remove an attachment 4 Tap to send your email ...
Page 320: ......
Page 322: ...5 Google Now and Navigation ...
Page 323: ......
Page 326: ......
Page 329: ...15 Tap Accounts Privacy ...
Page 338: ......
Page 342: ...Configure Google Maps Settings 1 Swipe in from the left side of the screen ...
Page 345: ...3 Scroll down to the bottom of the Your Places screen 4 Tap Save a New Offline Map ...
Page 347: ...8 Type a name for the offline map and tap save ...
Page 349: ...6 Working with Date Time and S Planner ...
Page 350: ......
Page 359: ......
Page 362: ......
Page 365: ......
Page 369: ...Change S Planner Settings 1 Tap the Menu button 2 Tap Settings to display the Settings screen ...
Page 381: ...2 Tap Yes Maybe or No to indicate whether you will attend ...
Page 388: ......
Page 390: ...7 Contacts ...
Page 391: ......
Page 404: ......
Page 426: ...11 Tap Save to save the group ...
Page 433: ......
Page 435: ...4 Check the box for each contact you want to link with 5 Tap Done to link the contacts ...
Page 441: ...8 Phone SMS and MMS ...
Page 442: ......
Page 444: ...5 Tap Logs to see a list of the calls you have placed and received ...
Page 447: ...7 Tap to end the call ...
Page 452: ...5 Tap a call to see its details ...
Page 454: ......
Page 456: ......
Page 481: ...12 Tap to send your MMS ...
Page 487: ...9 Audio Video Photos and Movies ...
Page 488: ......
Page 508: ...4 Tap OK ...
Page 516: ......
Page 523: ......
Page 529: ......
Page 535: ...5 Tap the Shutter icon to take the photo ...
Page 540: ......
Page 552: ......
Page 564: ...10 Books Newspapers and Magazines ...
Page 565: ......
Page 573: ......
Page 577: ......
Page 585: ...19 Tap the Menu button 20 Tap Settings to display the Settings screen ...
Page 589: ...2 Tap Delete from Library The Delete from Library confirmation screen opens 3 Tap Delete ...
Page 612: ...8 Tap the arrow or the Back button when you finish choosing settings ...
Page 613: ...11 Working with Android Apps ...
Page 614: ......
Page 620: ...5 Tap Accept to accept the app permissions and proceed with the download ...
Page 629: ......
Page 656: ...6 Once your new watch face has been installed it automatically downloads to your watch and is ...
Page 660: ......
Page 664: ...4 Tap an app you want to download Some apps cost money This example uses Reversi for Wear ...
Page 665: ...5 Tap Install ...
Page 686: ...device capable of receiving the audio you are prompted to complete the pairing process ...
Page 687: ......
Page 688: ...13 Maintaining Your Galaxy Note 4 and Solving Problems ...
Page 689: ......
Page 692: ...4 Tap Install ...
Page 693: ......
Page 700: ......
Page 702: ...4 Tap the Power Saving Mode button to display the Power Saving Mode screen ...
Page 716: ......
Page 722: ...9 Look at the Processes readout to see the processes that this app is using ...
Page 779: ......
Page 780: ......
Page 781: ......
















































