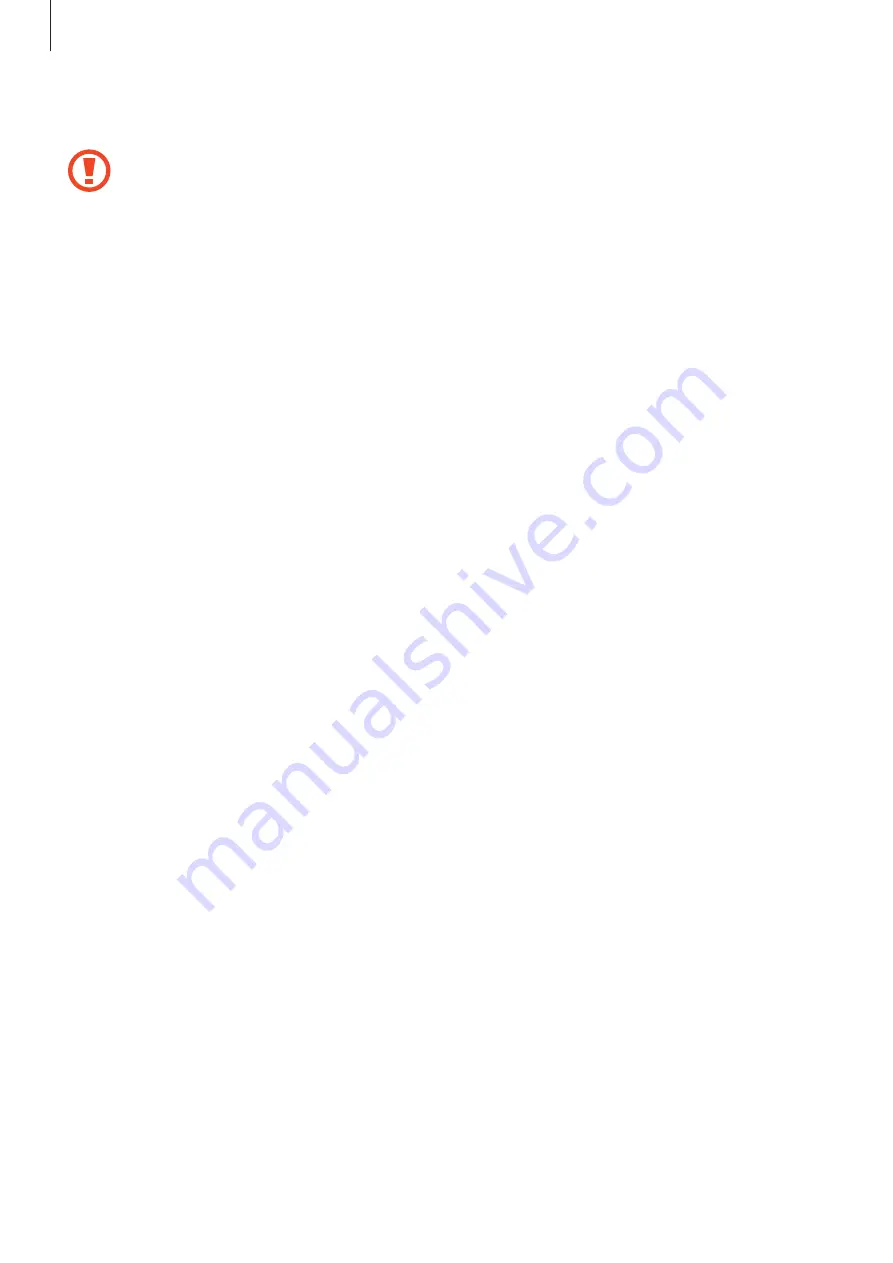
Basics
39
4
If a software update is available, follow the on-screen instructions to update the device.
•
Do not turn off the computer or disconnect the USB cable while the device is
updating.
•
While updating the device, do not connect other media devices to the computer.
Doing so may interfere with the update process. Before updating, disconnect all
other media devices from the computer.
Backing up and restoring data
Keep your personal information, app data, and settings safe on your device. You can back
up your sensitive information to a backup account and access it later. You must sign in to
your Google or Samsung account to back up or restore data. Refer to
for more information.
Using a Samsung account
On the Apps screen, tap
Settings
→
Backup and reset
→
Back up my data
for the Samsung
account, tap the switches next to the items you want to back up to activate them, and then
tap
BACK UP NOW
.
To set the device to automatically back up data, tap the
Auto back up
switch to activate it.
To restore data using a Samsung account, tap
Restore
. Current data will be deleted from the
device to restore the selected items.
Using a Google account
On the Apps screen, tap
Settings
→
Backup and reset
→
Back up my data
for the Google
account, and then tap the switch to activate it. Tap
Backup account
and select an account as
the backup account.
To restore data using a Google account, tap the
Automatic restore
switch to activate it. When
you reinstall apps, backed up settings and data will be restored.
Performing a data reset
Delete all settings and data on the device. Before performing a factory data reset, ensure you
back up all important data stored on the device. Refer to
for
more information.
On the Apps screen, tap
Settings
→
Backup and reset
→
Factory data reset
→
RESET
DEVICE
→
ERASE EVERYTHING
. The device automatically restarts.
















































