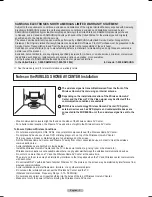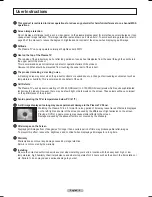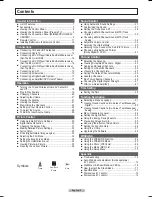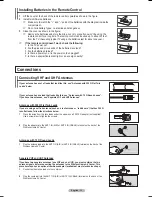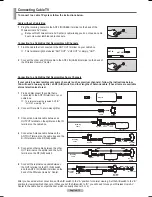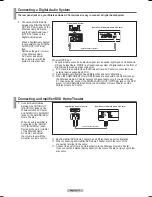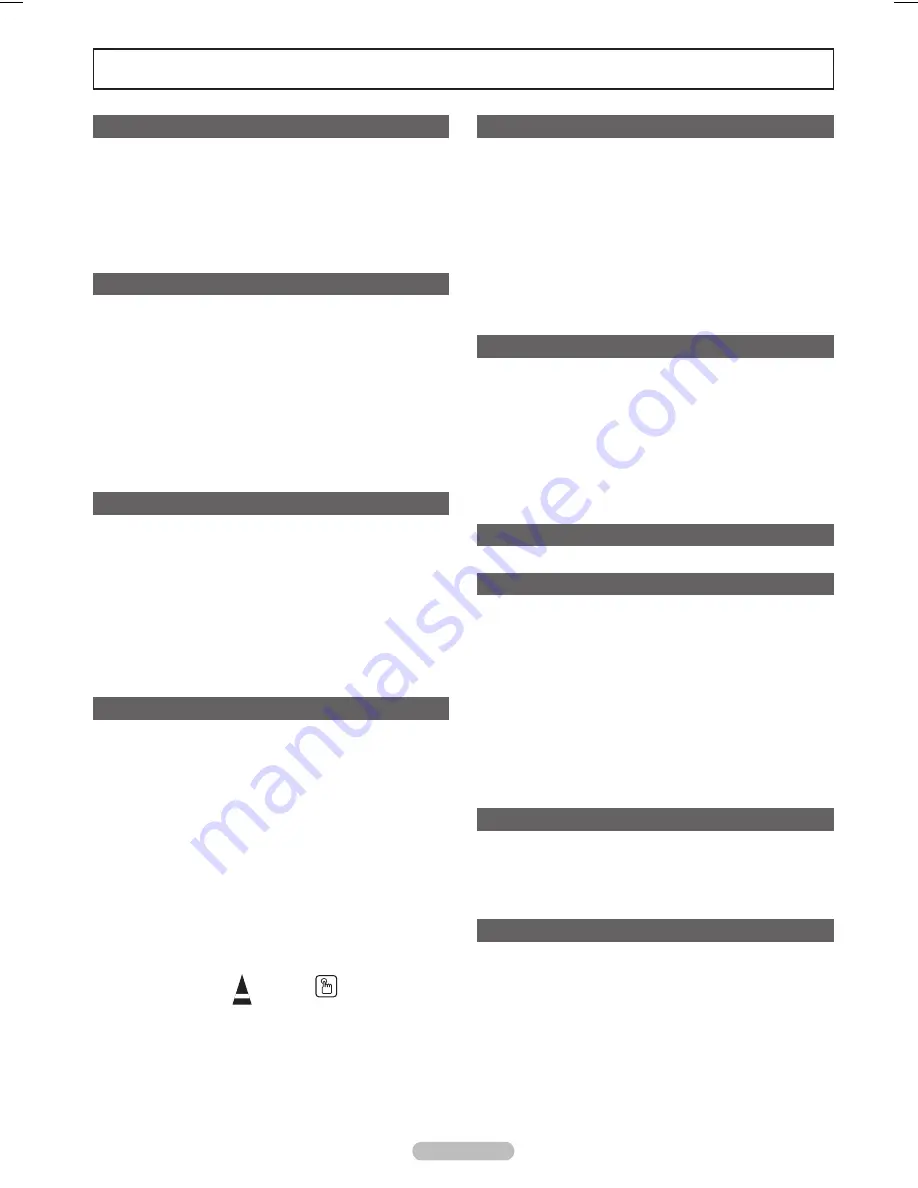
English - 6
Symbols
Press
One-Touch
Button
➢
Note
Contents
General Information
■ List of Features .............................................................7
■ Accessories ...................................................................7
■ Viewing the Control Panel .............................................8
■ Viewing the Connection Panel (Plasma TV) .................9
■ Viewing the Connection Panel (WIRELESS HOME AV
CENTER) .....................................................................9
■ Remote Control ........................................................... 11
■ Installing Batteries in the Remote Control ...................12
Connections
■ Connecting VHF and UHF Antennas ..........................12
■ Connecting Cable TV ..................................................13
■ Connecting a DVD Player/Cable Box/Satellite receiver
(Set-Top Box) via HDMI ..............................................14
■ Connecting a DVD Player/Cable Box/Satellite receiver
(Set-Top Box) via DVI .................................................14
■ Connecting a DVD Player/Cable Box/Satellite receiver
(Set-Top Box) ..............................................................15
■ Connecting a VCR ......................................................15
■ Connecting a Camcorder ............................................16
■ Connecting a Digital Audio System .............................17
■ Connecting an Amplifier/DVD Home Theater .............17
Operation
■ Turning the TV and Wireless Home AV Center On
and Off ........................................................................18
■ Plug & Play Feature ....................................................18
■ Changing Channels ....................................................20
■ Adjusting the Volume ..................................................21
■ Viewing the Display .....................................................21
■ Viewing the Menus ......................................................21
■ Memorizing the Channels ...........................................22
■ Setting Up Your Remote Control .................................23
■ To Select the Source ...................................................28
■ To Edit the Input Source Name ...................................28
Picture Control
■ Using Automatic Picture Settings ................................29
■ Digital Noise Reduction ...............................................30
■ Changing the Screen Size ..........................................31
■ Making Detailed Picture Settings ................................32
■ Active Color .................................................................33
■ DNIe (Digital Natural Image engine) ...........................33
■ Selecting the Film Mode .............................................34
■ Setting the Blue Screen Mode ....................................34
■ Setting the HDMI Black Level .....................................34
■ Viewing Picture-in-Picture ...........................................35
■ Freezing the Current Picture .......................................36
Sound Control
■ Using Automatic Sound Settings .................................37
■ Customizing the Sound ...............................................37
■ Setting the TruSurround XT ........................................38
■ Choosing a Multi-Channel Sound (MTS) Track
- Digital ........................................................................38
■ Choosing a Multi-Channel Sound (MTS) Track
- Analog .......................................................................39
■ Automatic Volume Control ..........................................39
■ Selecting the Internal Mute .........................................39
■ Listening to the Sound of the Sub (PIP) Picture .........40
■ Choosing a Digital Sound Format
(Dolby Digital or PCM) ................................................41
Channel Control
■ Selecting the Antenna .................................................42
■ Clearing Scrambled Channels - Digital .......................42
■ Adding and Erasing Channels ....................................43
■ Setting Your Favorite Channels ..................................44
■ Viewing the Channel Lists ...........................................45
■ Setting the Default Channel List Mode .......................45
■ Labeling Channels ......................................................46
■ Fine Tuning Analog Channels .....................................46
■ Checking the Digital-Signal Strength ..........................47
■ LNA (Low Noise Amplifier) ..........................................47
Time Setting
■ Setting the Time ..........................................................48
Function Description
■ Selecting a Menu Language .......................................51
■ Viewing Closed Captions (On-Screen Text Messages)
- Digital ........................................................................52
■ Viewing Closed Captions (On-Screen Text Messages)
- Analog .......................................................................53
■ Menu Transparency Level ...........................................54
■ Setting the Light Effect ................................................54
■ Using the Energy Saving Feature ...............................55
■ Preventing Screen Burn-in ..........................................55
■ Reducing the Effects of Screen Burn ..........................56
■ Setting the Function Help ............................................56
■ Using the V-Chip .........................................................57
■ Upgrading the Software ..............................................63
WISELINK
■ Using the WISELINK Function ....................................64
■ Using the WISELINK Mode .........................................65
■ Using the Photo (JPEG) List .......................................66
■ Using the Music (MP3) List .........................................72
■ Using the Setup Menu ................................................73
Appendix
■ Troubleshooting ..........................................................74
■ Auto Wall-mount adjustment (Sold separately)
(FP-T5094W) .........................................................................75
■ Wall Mount Kit Specifications (VESA) .........................76
■ How to attach the Stand-Base ....................................77
■ Specifications ..............................................................77
■ Dimensions
(FP-T5094W) ...................................................78
■ Dimensions
(FP-T5894W) ...................................................79
BN68-01094W-01Eng.indb 6
2007-10-08 ¿ÀÈÄ 6:03:19