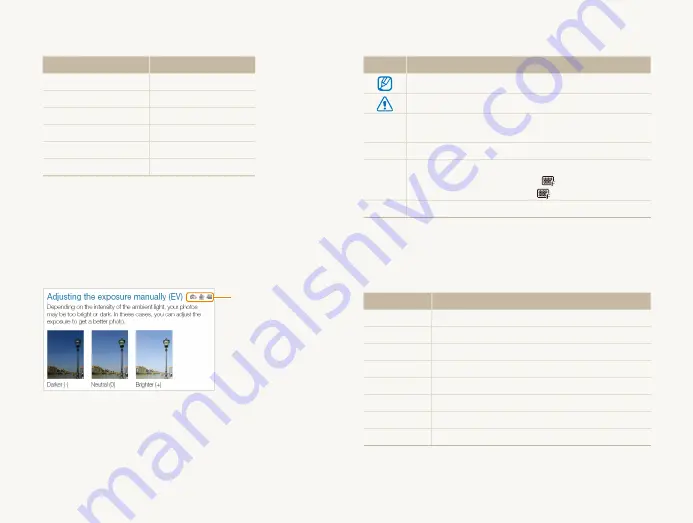
5
Indications used in this manual
Shooting mode
Indication
Smart Auto
S
Auto
a
Program
p
Scene
s
DUAL IS
d
Movie
v
Shooting mode icons
These icons indicate that a function is available in the
corresponding modes. The
s
mode may not support functions
for all scenes.
e.g.)
Available in the
Program, DUAL IS,
and Movie modes
Icons used in this manual
Icon
Function
Additional information
Safety warnings and precautions
[ ]
Camera buttons; for example: [
Shutter
]
(represents the shutter button)
( )
Page number of related information
The order of options or menus you must select to perform
a step; for example: Select
>
(represents Select
>
, and then
)
*
Annotation
Abbreviations used in this manual
Abbreviation
Definition
ACB
Auto Contrast Balance
AEB
Auto Exposure Bracket
AF
Auto Focus
DIS
Digital Image Stabilization
DPOF
Digital Print Order Format
EV
Exposure Value
OIS
Optical Image Stabilization
WB
White Balance





































