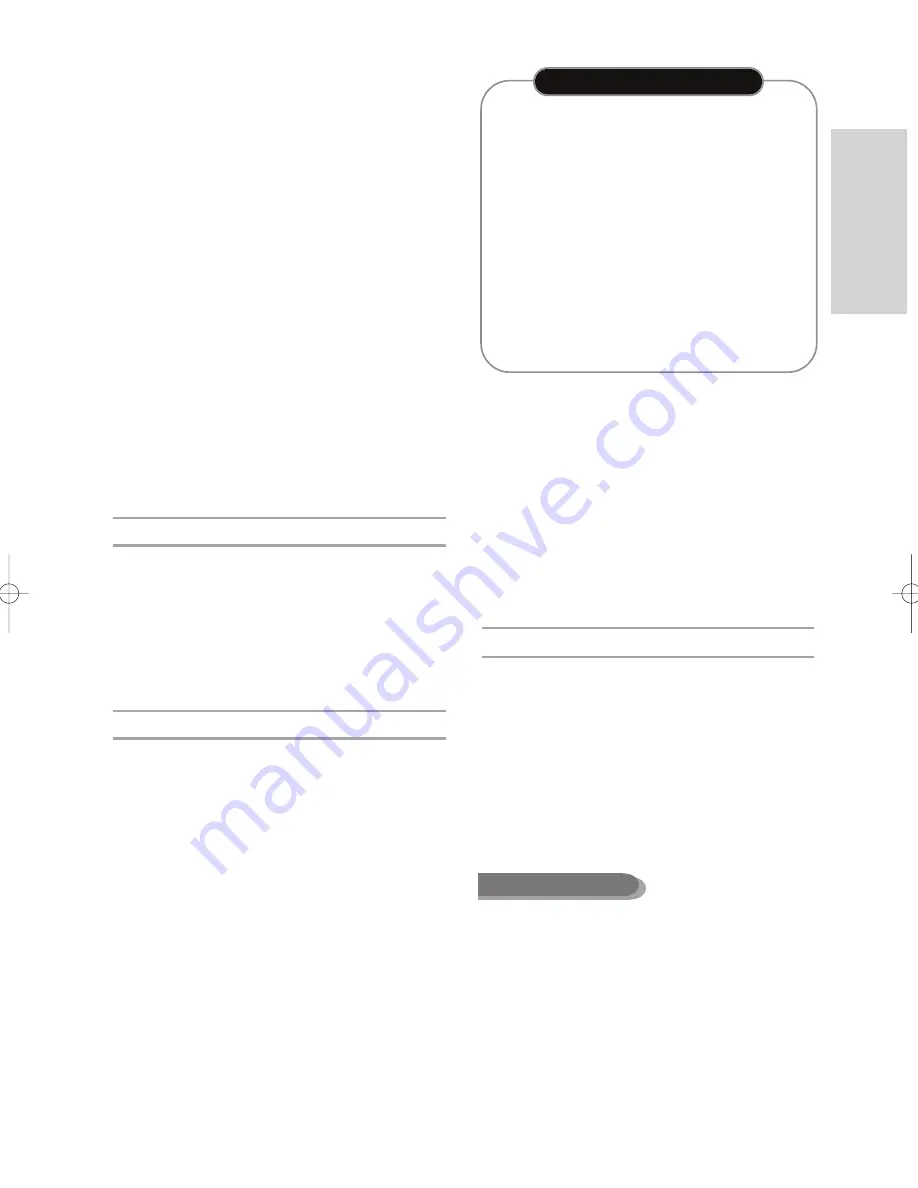
G
etting Started
English
- 5
•
In both modes, playback can be performed before and after
finalization, but additional recording, deleting and editing can
not be performed after finalization.
•
If you want to record the disc in VR Mode and then record in
V Mode, be sure to execute format. Be careful when execut-
ing Format because all the recorded data may be lost.
•
For an unused disc, a message that asks whether to initialize
a disc or not. If you select “Yes”, disc will be formatted in VR
mode.
•
DVD-RW (VR mode)
-
This is a format that is used for recording data on
DVD-RW disc. You can record multiple titles, edit, delete,
partial delete, create a playlist, etc.
-
A disc that is recorded in this mode may not be played
by existing DVD players.
•
DVD-RW (Video mode)
-
This is a format that is used for recording data on a
DVD-RW or DVD-R disc. The disc can be played by an
existing DVD player once it has been finalized.
-
If a disc that has been recorded in Video mode by a dif-
ferent manufacturer's recorder but has not been finalized
it cannot be played or additionally be recorded by this
recorder.
DVD+RW Disc Playback and Recording
•
With DVD+RW discs, there is no difference between
DVD-Video format (Video mode) and DVD-Video
Recording format (VR mode).
• You can make your own chapters on DVD+RWs and edit
them using the Chapter Edit menu.
• Finalizing is generally unnecessary when using a
DVD+RW disc.
DVD-RAM Disc Playback and Recording
•
For cartridge type DVD-RAM discs, remove the
cartridge and use the disc only.
•
Ensure that the recording mode is set to VR mode.
Otherwise, this product will not be able to play the
recording.
•
You cannot play a DVD-RAM in most DVD players due
to compatibility issues.
•
Only DVD-RAM standard Version 2.0 discs can be
played in this unit.
•
DVD-RAM recorded on this unit may not work with other
DVD Players. To determine compatibility with these DVD-
RAM discs, refer to the user’s manual for the player.
Protection
•
Program-protection: See page 72 “Locking a Title”
•
Disc-protection: See page 85 “Disc Protection”
❋
DVD-RAM/
DVD±RW/DVD±R discs that are incompati-
ble with the DVD-VIDEO format cannot be played with
this product.
❋
For more information on DVD recording compatibility,
consult your DVD-RAM/DVD±RW/DVD±R manufacturer.
❋
Use of poor quality DVD-RAM/DVD±RW/DVD±R discs
may cause following unexpected problems including,
without limitation, recording failure, loss of recorded or
edited materials or damage to the recorder.
Do not use the following discs!
•
LD, CD-G, CD-I, CD-ROM and DVD-ROM discs should
not be used in this product.
[Note]
•
Some commercial discs and DVD discs purchased out-
side your region may not be playable with this product.
When these discs are played, either “No Disc” or “The
disc cannot be played. Please check the regional code
of the disc.” will be displayed.
•
If your DVD-RAM/DVD±RW/DVD±R disc is an illegal
copy or is not in DVD video format, it may also not be
playable.
•
A 8X speed DVD+RW or above disc can be played, but
can not be recorded.
•
Not all brands of discs will be compatible with this unit.
•
The latest firmware upgrade to improve recording &
playback quality can be downloaded from our web site.
(Download Center at www.samsung.com)
•
If disc compatibility problems continue, or there is an
issue upgrading your recorder, contact the Call Center at
1-800-SAMSUNG.
Disc compatibility
•
Many DVD discs are encoded with copy protec-
tion. Because of this, you should only connect
your DVD Recorder & VCR directly to your TV,
not to a VCR. Connecting to a VCR results in a
distorted picture from copy-protected DVD discs.
•
This product incorporates copyright protection
technology that is protected by methods claims of
certain U.S. patents and other intellectual proper-
ty rights owned by Macrovision Corporation and
other rights owners. Use of this copyright protec-
tion technology must be authorized by
Macrovision Corporation, and is intended for
home and other limited viewing uses only unless
otherwise authorized by Macrovision Corporation.
Reverse engineering or disassembly is prohibited.
COPY PROTECTION
01172A(00)-VR329_XAA-Eng1 2006.5.25 11:17 AM Page 5




















