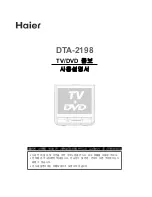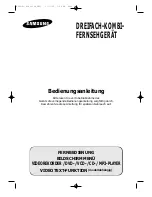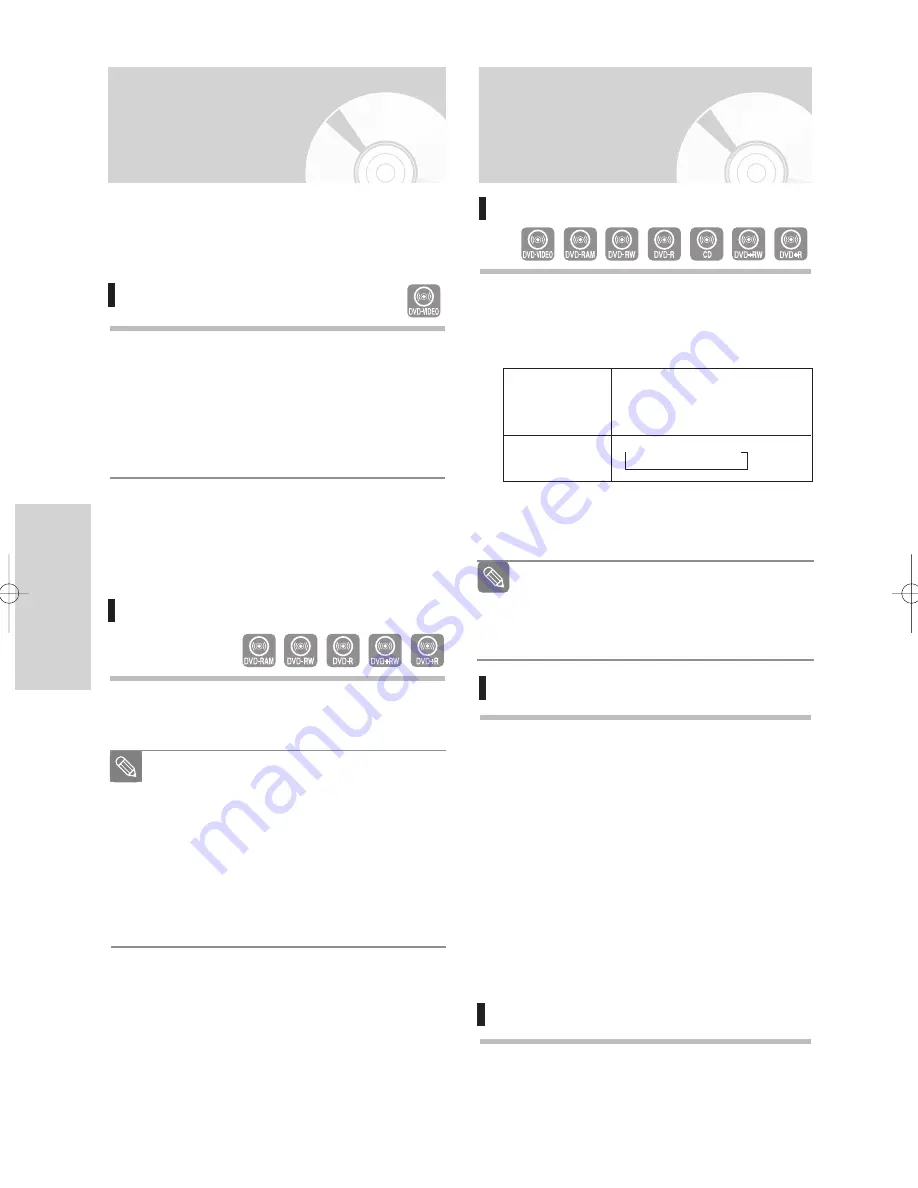
44 -
English
P
layback
Using the Search & Skip
Functions
Searching through a Chapter or Track
During the playback, press the
SEARCH
œœ
or
√√
button on the remote control. Each time you press
the
SEARCH
button, the playback speed will
change as follows.
• You can scan the program in reverse order.
To return to normal speed playback, press the
√
√
ll
button.
Skipping Chapters or Tracks
During the playback, press the
l
œœ
or
√√
l
button
on the remote control.
• If you press the
l
œ
œœ
œ
button
If you press the
l
œœ
button, it moves to the begin-
ning of the chapter, track or marker(DVD-RAM,
DVD-RW(VR mode) ). Pressing the button once
again within 3 seconds returns to the beginning of
the previous chapter, track or marker(DVD-RAM,
DVD-RW(VR mode) ).
• If you press the
√
√√
√
l
button
If you press the
√√
l
button, it moves to the next
chapter, track or marker(DVD-RAM,DVD-RW
(VR mode) )
Skipping ahead 30 seconds
During the playback, press
F.ADV/SKIP
button to
skip ahead exactly 30 seconds.
Using the Disc Menu
and Title Menu
Some discs contain a dedicated menu system that
allows you to select special functions for title, chapters,
audio track, subtitles, film previews, information on
characters, etc.
For DVD-VIDEO disc
1
Press the
DISC MENU
button to enter the disc
menu of the disc.
• Move to the setup menu related to playback opera-
tion.
• You can select audio language and subtitle etc.,
provided by the disc.
2
Press the
TITLE MENU
button to move to the title
menu of the disc.
• Use this button if the disc contains more than one
title. Some discs may not support the title menu
functionality.
For DVD-RAM/DVD±RW/DVD±R disc
1
Press the
TITLE LIST
button to display title list.
Title List : The Title List is simply a list of titles
on a disc. If a title is deleted, that
title cannot be played again.
Playlist (DVD-RAM/-RW(VR)) :
A playlist is a custom-made list of titles.
When one playlist is played, only the titles
within the playlist will play and then stop.
Even if that playlist is deleted, the original
recording will not be deleted.
Note
No sound is heard during Scan(Search) mode,
except on CDs (CD-DA). (You can hear the
sound during forward search (Fast 1) in disc.)
Depending on the disc type, the sound quality
may lower during Fast 1 mode.
Note
DVD-VIDEO/
DVD-RAM/DVD±RW
DVD±R
AUDIO CD(CD-DA)
√√
Fast 1/
œœ
Fast 1
➝
√√
Fast 2/
œœ
Fast 2
➝
√√
Fast 3/
œœ
Fast 3
➝
√√
Fast 4/
œœ
Fast 4
➝
√√
Fast 5/
œœ
Fast 5
➝
√√
Fast 6/
œœ
Fast 6
➝
X2
➝
X4
➝
X8
01172A(00)-VR329_XAA-Eng1 2006.5.25 11:17 AM Page 44