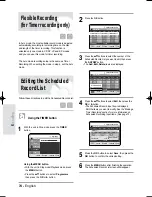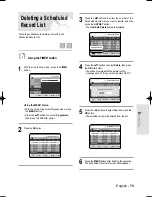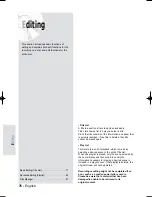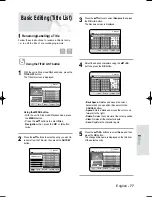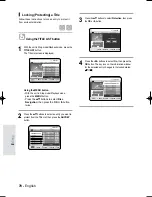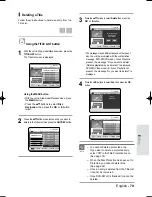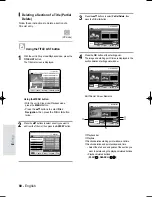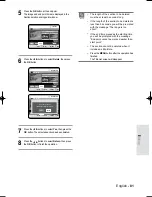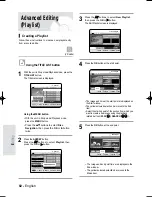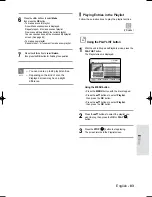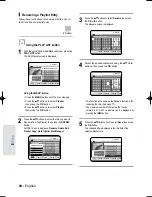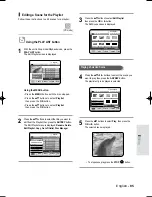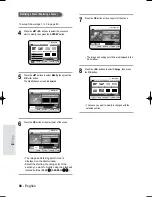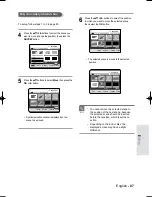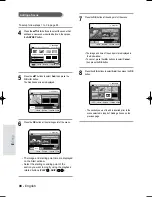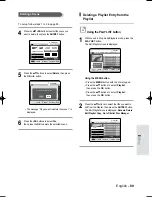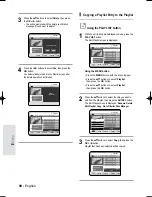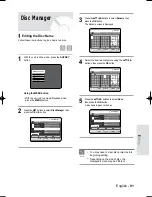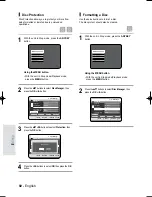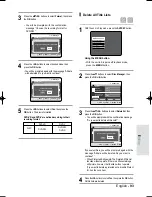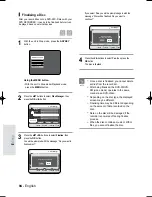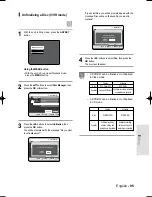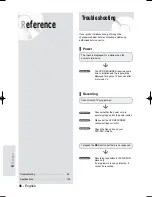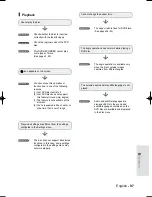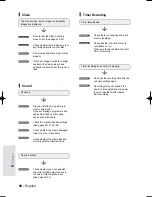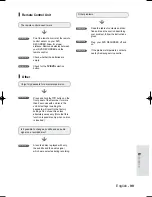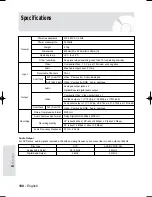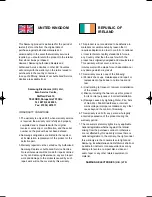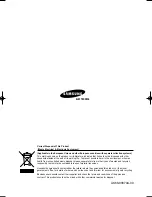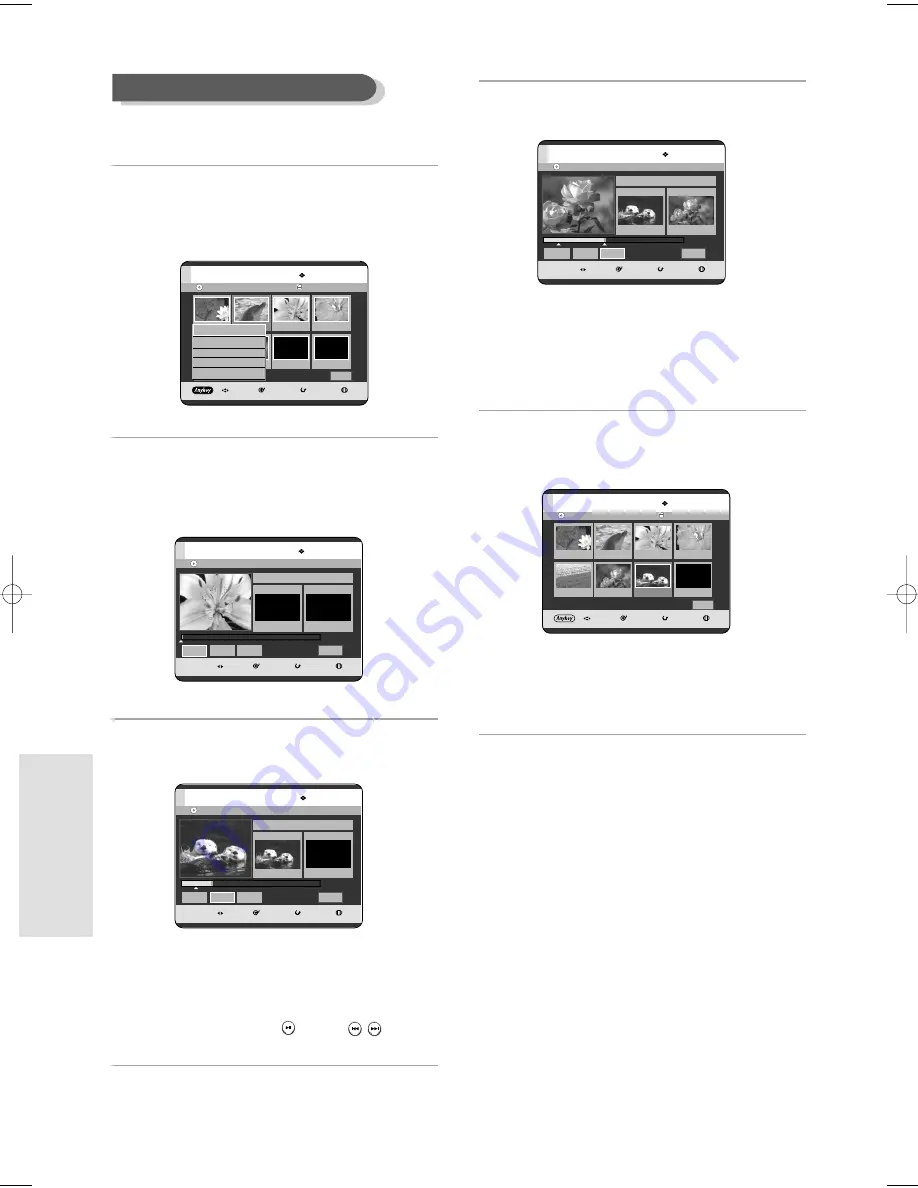
88 - English
E
diting
To setup, follow steps 1 to 3 in page 85.
4
Press the
…† œ √
buttons to select the scene that
will have a new scene inserted before it, then press
the ANYKEY button.
5
Press the
…†
buttons to select Add, then press the
OK or
√
button.
The Add Scene screen is displayed.
6
Press the OK button at the starting point of the scene.
•
The image and starting point time are displayed
on the Start window.
•
Select the starting or ending point of the
section you want to modify using the playback
related buttons
(PLAY(
), SKIP (
))
.
Adding a Scene
7
Press the OK button at the end point of the scene.
• The image and time of the end point are displayed in
the End window.
• To cancel, press the
œ √
buttons to select Cancel,
then press the OK button.
8
Press the
œ √
buttons to select Add, then press the OK
button.
• The section you want to add is inserted prior to the
scene selected in step 4 of Adding a Scene on the
previous page.
DVD-RW(VR)
Playlist No. 001
MOVE
SELECT
RETURN
EXIT
Edit Playlist
Return
01
00:00:26
02
00:00:07
03
00:00:04
04
00:00:03
01
00:00:26
02
00:00:07
1/1 Page
02
00:02:17
DVD-RW(VR)
MOVE
SELECT
RETURN
EXIT
Add Scene
00:00:15
Scene No. 001
Start
00:00:15
End
00:00:00
Start
End
Add
Cancel
DVD-RW(VR)
MOVE
SELECT
RETURN
EXIT
Add Scene
00:00:00
Scene No. 001
Start
00:00:00
End
00:00:00
Start
End
Add
Cancel
DVD-RW(VR)
MOVE
SELECT
RETURN
EXIT
Add Scene
00:00:35
Scene No. 001
Start
00:00:15
End
00:00:35
Start
End
Add
Cancel
DVD-RW(VR)
Playlist No. 001
MOVE
SELECT
RETURN
EXIT
Edit Playlist
Return
01
0:00:26
02
0:00:07
03
00:06:04
04
0:00:03
05
0:00:26
06
00:01:07
1/1 Page
Play
Modify
Move
Add
Delete
06-R119-XEU_76-95_EDIT 8/18/05 2:29 PM Page 88