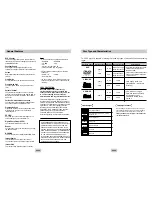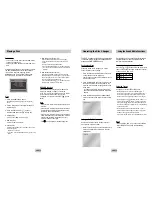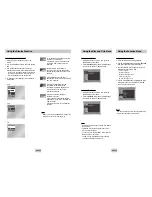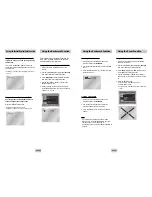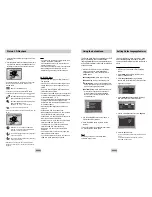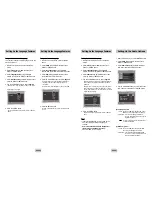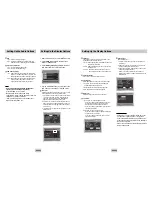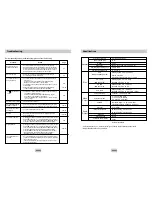ENG-9
ENG-8
6. STOP Button ( )
7. MENU Button
• Brings up the DVD player’s setup menu.
8. RETURN Button
• Returns to a previous menu.
9. DISC SKIP Button
• Use to skip a disc in order.
10. SUBTITLE Button
11. OPEN/CLOSE ( ) Button
• To open and close the disc tray.
12. CLEAR Button
• Use to remove menus or status displays from the
screen.
13. INSTANT REPLAY Button
• This function is used to replay the previous 10
seconds of the movie from the current position.
14. INSTANT SKIP Button
• This function skips playback ahead 10 seconds.
15. PLAY/PAUSE Button ( )
• Begin/Pause disc play.
16. INFO Button
• Displays the current disc mode.
17. DISC MENU Button
• Brings up the Disc menu.
18. ENTER/DIRECTION Button
(UP/DOWN or LEFT/RIGHT Buttons)
• This button functions as a toggle switch.
19. EZ VIEW Button
• Easy View can convert Letter Box images to full
screen viewing on your conventional TV.
20. REPEAT Button
• Allows you to repeat play a title, chapter, track, or
disc.
21. ANGLE Button
• Use to access various camera angles on a DVD.
22. AUDIO Button
• Use this button to access various audio functions
on a disc.
DVD Function Buttons
1. DVD POWER Button
• Turns the power on or off.
2. NUMBER Buttons
3. PROG Button
• Allows you to program a specific order.
4. STEP Button
• Advances play one frame at a time.
5. SEARCH/SKIP Buttons ( / , / )
• Allows you to search forward/backward through
a disc. Use to skip the title, chapter or track.
Tour of the Remote Control
1
11
12
13
14
15
16
17
18
19
20
21
22
2
3
4
5
6
7
8
9
10
Description-Rear Panel
COAXIAL
DIGITAL
AUDIO OUT
OPTICAL
A
U
D
I
O
V
I
D
E
O
R - AUDIO - L
VIDEO
S-VIDEO
Rear Panel
1. DIGITAL AUDIO OUT JACKS
• Use an optical digital cable to connect to a
compatible Dolby Digital receiver.
Use to connect to an A/V Amplifier that contains
a Dolby Digital or DTS decoder.
2. DIGITAL AUDIO OUT JACKS
• Use a coaxial digital cable to connect to a
compatible Dolby Digital receiver.
Use to connect to an A/V Amplifier that contains
a Dolby Digital or DTS decoder.
3. ANALOG AUDIO OUT JACKS
• Connect to the Audio input jacks of your
television, audio/video receiver.
4. VIDEO OUT JACK
• Use a video cable to connect to the Video input
jack on your television.
• The Video Output in Setup Menu must be set to
the Component (I-Scan) or S-Video.
5. S-VIDEO OUT JACK
• Use the S-Video cable to connect this jack to
the S-Video jack on your television for a higher
picture quality.
• The Video Output in Setup Menu must be set to
the S-Video.
6. COMPONENT VIDEO OUT JACKS
• Use these jacks if you have a TV with
Component Video in jacks. These jacks provide
Pr, Pb and Y video. Along with S-Video,
Component Video provides the best picture
quality.
• If Component (P-Scan) Video Output is selected
in Setup Menu, progressive scan mode will
work.
• If Component (I-Scan) Video Output is selected
in Setup Menu, interlaced scan mode will work.
Important Note
Important Note
• Consult your TV User’s Manual to find out if your
TV supports Progressive Scan.
If Progressive Scan is supported, follow the TV
User’s Manual’s instructions regarding Progressive
Scan settings in the TV’s menu system.
• If Component (P-Scan) Video Output is selected in
Setup Menu, Video(Composite) and S-Video will
not work.
• See page 29 to get more information on how to
use the Setup Menu.
1
2
3
4
5
6