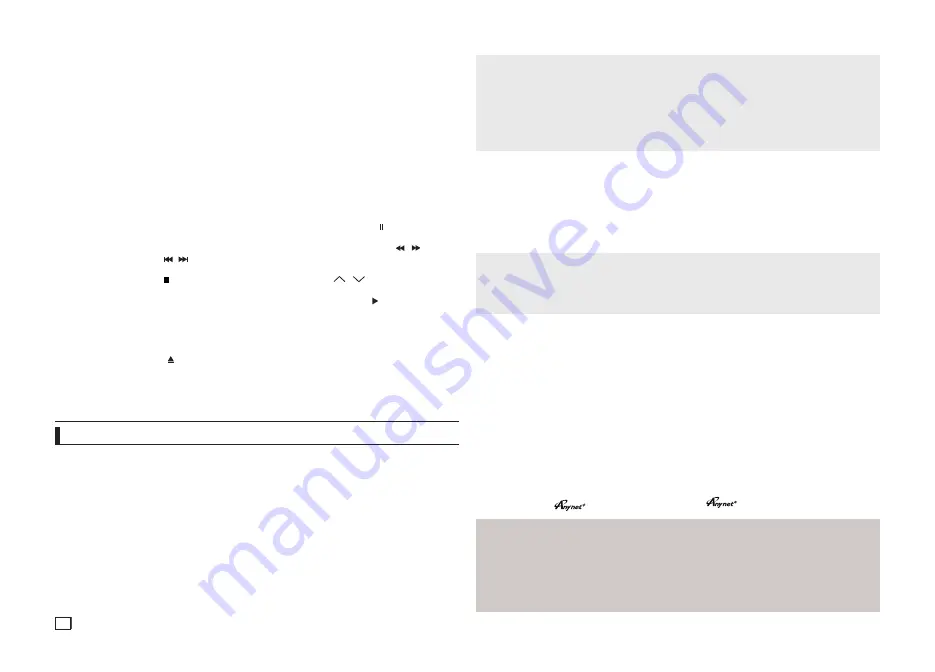
4
Connections
Choosing a Connection
The following shows examples of connections commonly used to connect the DVD player with a TV and
other components.
Before Connecting the DVD Player
-
Always turn off the DVD player, TV, and other components before you connect or disconnect any cables.
- Refer to the user’s manual of the additional components you are connecting for more information on
those particular components.
A. Connecting to a TV (SCART)
- Using the SCART, connect the SCART (EXT) terminal on the rear of the DVD Player to the SCART
(IN) terminal of your TV.
B. Connecting to a TV (For Video)
1.
Using video/audio cables, connect the
VIDEO
(yellow)/AUDIO (red and white) OUT
terminals or 5.1CH
(Front L-R) on the rear of the DVD player to the
VIDEO (yellow)/AUDIO (red and white) IN
terminals of TV.
2.
Turn on the DVD player and TV.
3.
Press the input selector on your TV remote control until the Video signal from the DVD player appears on
the TV screen.
Note
- Noise may be generated if the audio cable is too close to the power cable.
- If you want to connect to an Amplifier, please refer to the Amplifier connection page.
- The number and position of terminals can vary depending on your TV set. Please refer to the user's
manual of the TV.
- If there is one audio input terminal on the TV, connect it to the [AUDIO OUT][left] (white) terminal of the
DVD player.
- If you press the VIDEO SEL. button when DVD Player is in stop mode or no disc is inserted, the Video
Output mode changes in the following sequence: (I-SCAN
➝
P-SCAN
➝
SCART-RGB
➝
SCART-CVBS)
C. Connection to a TV (Interlace/Progressive)
1.
Using component video cables, connect the
COMPONENT VIDEO OUT
terminal on the rear of the DVD
player to the
COMPONENT IN
terminal of TV.
2.
Using the audio cables, connect the
AUDIO (red and white) OUT
terminals or 5.1CH (Front L-R) on the
rear of the DVD player to the
AUDIO (red and white) IN
terminals of TV. Turn on the DVD player and TV.
3.
Press the input selector on your TV remote control until the Component signal from the DVD player appears
on the TV screen.
4.
Set the Video Output to
I-SCAN/P-SCAN
in the Display Setup menu. You can use the
VIDEO SEL.
button
to change the Video Output mode.
Note
- What is "Progressive Scan"?
Progressive scan has twice as many scanning lines as the interlace output method. Progressive scan-
ning method can provide better and clearer picture quality.
- There is no Component video displayed when "Scart RGB" is selected by pressing video select button
on remote control.
D. Connecting to a TV with DVI/HDMI Jack
1.
Using the HDMI-DVI/HDMI-HDMI cable , connect the
HDMI OUT
terminal on the rear of the DVD player to
the
DVI IN
terminal of your TV.
2.
Using the audio cables, connect the
AUDIO (red and white) OUT
terminals or 5.1CH (Front L-R) on the rear
of the DVD player to the
AUDIO (red and white) IN
terminals of your TV. Turn on the DVD player and TV.
3.
Press the input selector on your TV remote control until the DVI/HDMI signal from the DVD player appears
on your TV screen.
HDMI VIDEO Specifications
When you press the
HDMI SEL.
button, 480p, 576p, 720p, 1080p, 1080i are selected in order.
The first press of the
HDMI SEL.
button brings up the current resolution.
The second press allows you to change the HDMI output resolution.
- Depending on your TV, certain HDMI output resolutions may not work.
- Please refer to the user's manual of your TV.
- If HDMI or HDMI-DVI cable is plugged into TV, the DVD player’s output is set to HDMI/DVI within 10 seconds.
- If you set the HDMI output resolution 720p,1080p or 1080i, HDMI output provides better picture quality.
- If you connect an HDMI cable between Samsung TV and this DVD player, you can operate this DVD player
using your TV remote control. This is only available with Samsung TVs that support (HDMI-CEC).
- f your TV has an
logo, then it will Supports the
Function.
• HDMI (High Definition Multimedia Interface)
HDMI is an interface to enable the digital transmission of video and audio data with just a single connector.
Using HDMI, the DVD player transmits a digital video and audio signal and displays a vivid picture on a
TV having an HDMI input jack.
• HDMI connection description
HDMI connector - Both uncompressed video data and digital audio data (LPCM or Bit Stream data).
- Though the player uses a HDMI cable, the player outputs only a pure digital signal to the TV.
- If TV does not support HDCP (High-bandwidth Digital content protection), snow noise appears on the screen.
1.
DVD POWER Button
Turns the power on or off.
2.
DVD Button
Use to select the DVD player for operation.
3. TV
Button
Use to select a Samsung TV for operation.
4.
EZ VIEW Button
Lets you easily adjust the aspect ratio of a
picture according to the screen size of your
TV (16:9 or 4:3).
5.
MARKER Button
6. REPEAT
Button
Allows you to repeat play a title, chapter,
track, or disc.
7.
DISC MENU Button
Brings up the Disc menu.
8. INFO
Button
Used to displays playback info banner.
9.
TV VOL (+, -) Buttons
Controls
volume.
10. SKIP Buttons (
/
)
Use to skip the title, chapter or track.
11. STOP Button (
)
12. MENU
Button
Brings up the DVD player’s menu.
13. ENTER/
/
,
¥
/
Buttons
This button functions as a toggle switch.
14. TOOLS
Button
Displays the current disc mode. It also lets
you access the Display function.
15. OPEN/CLOSE
(
) Button
To open and close the disc tray.
16. HDMI SEL. Button
HDMI Output resolution setup.
17. USB Button (Only DVD-C550/
DVD-C550K)
ZOOM Button (Only DVD-C510)
Enlarge the DVD Picture.
18. VIDEO SEL. Button
Changes video output mode.
19. REPEAT A-B Button
Allows you to repeat play a chosen section
(A-B) on a disc.
20. SUBTITLE Button
21. TITLE MENU Button
Brings up the Title menu.
22. AUDIO/TV SOURCE Button
Use this button to access various audio
functions on a disc. Use this button to select
an available TV source (mode TV).
23. PAUSE Button ( )
Pauses disc play.
24. SEARCH Buttons (
/
)
Allows you to search forward/backward
through a disc.
25. TV
CH
(
,
) Buttons
Channel
selection.
26. PLAY Button ( )
Begins disc play.
27. RETURN
Button
Returns to a previous menu.
28. EXIT
Button
Exits the on-screen menu.
29. KARAOKE (
) Button
(Only
DVD-C550K)
Use to begin Karaoke functions.



























