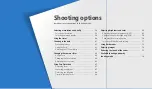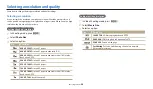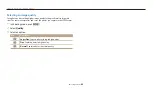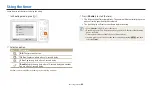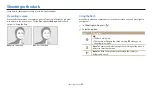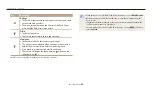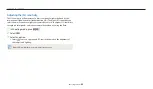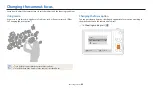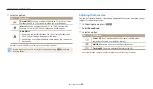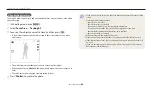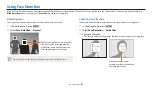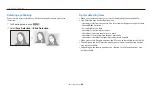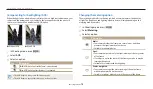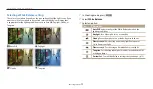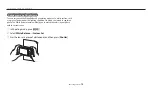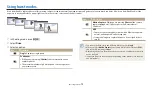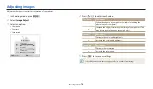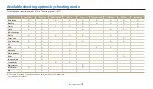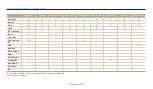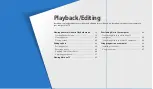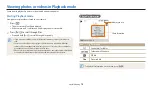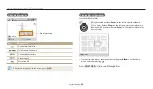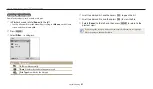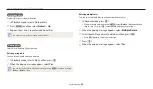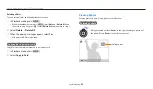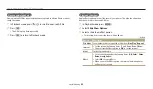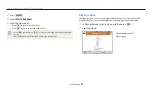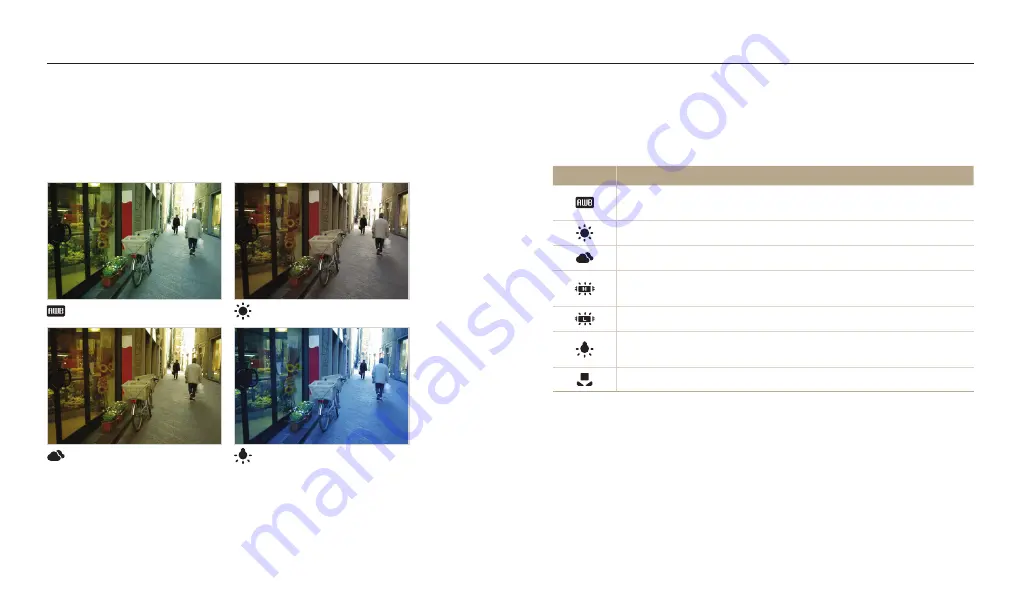
Adjusting brightness and color
Shooting options
71
1
In Shooting mode, press [
m
].
2
Select
White Balance
.
3
Select an option.
Icon
Description
Auto WB
: Automatically set the White Balance based on the
lighting conditions.
Daylight
: For outdoor photos on a sunny day.
Cloudy
: For outdoor photos on a cloudy day or in shadows.
Fluorescent_H
: For shooting under a daylight fluorescent or
3-way fluorescent light.
Fluorescent_L
: For shooting under white fluorescent light.
Tungsten
: For shooting indoor photos under incandescent bulbs
or halogen lamps.
Custom Set
: To use White Balance settings that you define. (p. 72)
Selecting a White Balance setting
The color of your photo depends on the type and quality of the light source. If you
want the color of your photo to be realistic, select a White Balance setting that
is appropriate for the lighting conditions, such as Auto WB, Daylight, Cloudy, or
Tungsten.
Auto WB
Daylight
Cloudy
Tungsten