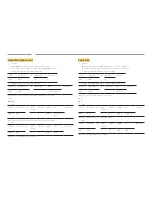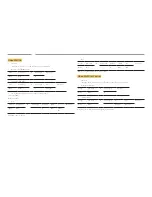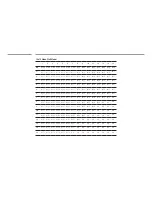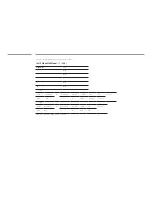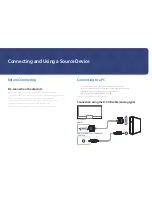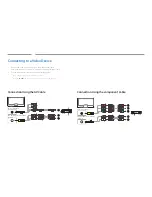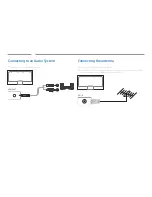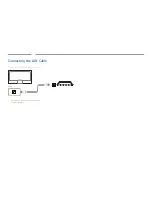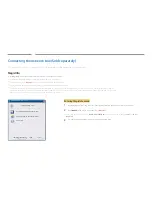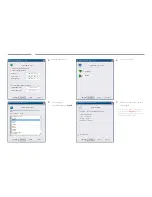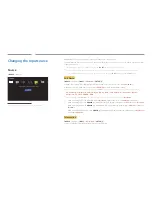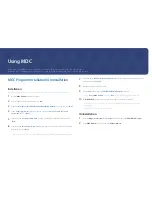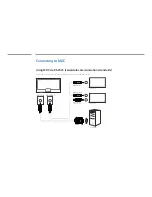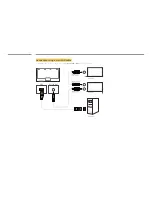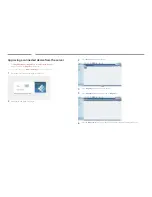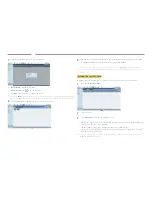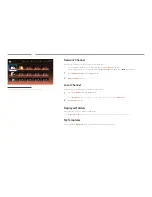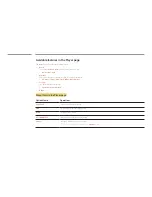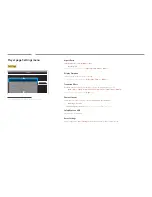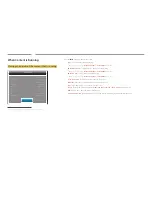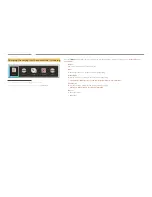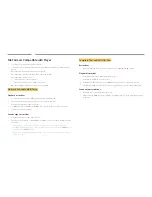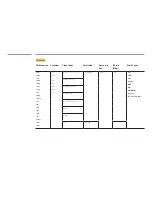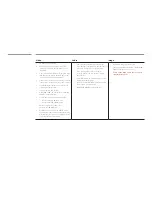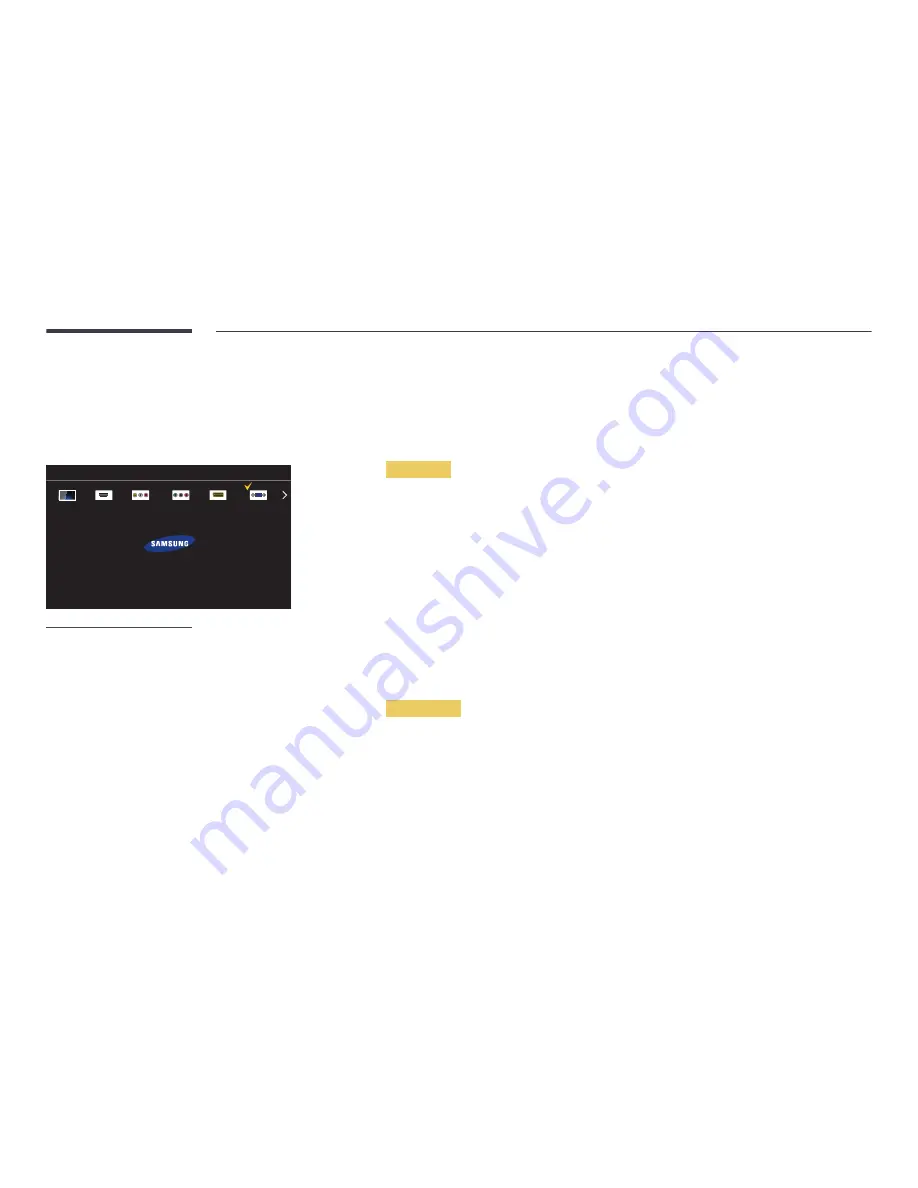
Changing the Input source
Source
SOURCE
→
Source
Source
HDMI
AV
Component
PC
DisplayPort
TV
To go to Options, press and hold the Enter button.
-
The displayed image may differ depending on the model.
Source
allows you to select a variety of sources and change source device names.
You can display the screen of a source device connected to the product. Select a source from source list to display the screen
of the selected source.
―
The input source can also be changed by using the
SOURCE
button on the remote control.
―
The screen may not display correctly if an incorrect source is selected for the source device you want to convert to.
―
To view detailed information about connected source devices, press the
TOOLS
button from the
Source
page.
Edit Name
SOURCE
→
Source
→
TOOLS
→
Edit Name
→
ENTER
E
Sometimes the screen will not display properly unless the name of a source device is specified in
Edit Name
.
In addition, it is best to rename the source device in
Edit Name
to obtain optimal picture quality.
―
The list can include the following source devices.
Source
devices on the list differ depending on the selected source.
PC
/
Cable STB
/
Satellite STB
/
PVR STB
/
Game
/
Blu-ray
/
DVD
/
VCR
/
AV Receiver
/
Camcorder
/
DVI PC
/
DVI Devices
/
TV
/
IPTV
/
HD DVD
/
DMA
―
Available settings in the
Picture
menu depend on the current source and settings made in
Edit Name
.
•
When connecting a PC to the HDMI terminal, set
Edit Name
to
PC
. In other cases, set
Edit Name
to AV devices.
•
When connecting a PC to the
HDMI IN
port with HDMI cable, you should set the product to
PC
mode under
Edit Name
.
•
When connecting a PC to the
HDMI IN
port with HDMI to DVI cable, you should set the product to
DVI PC
mode under
Edit Name
.
•
When connecting an AV devices to the
HDMI IN
port with HDMI to DVI cable, you should set the product to
DVI Devices
mode under
Edit Name
.
Information
SOURCE
→
Source
→
TOOLS
→
Information
→
ENTER
E
You can see detailed information about the selected external device.