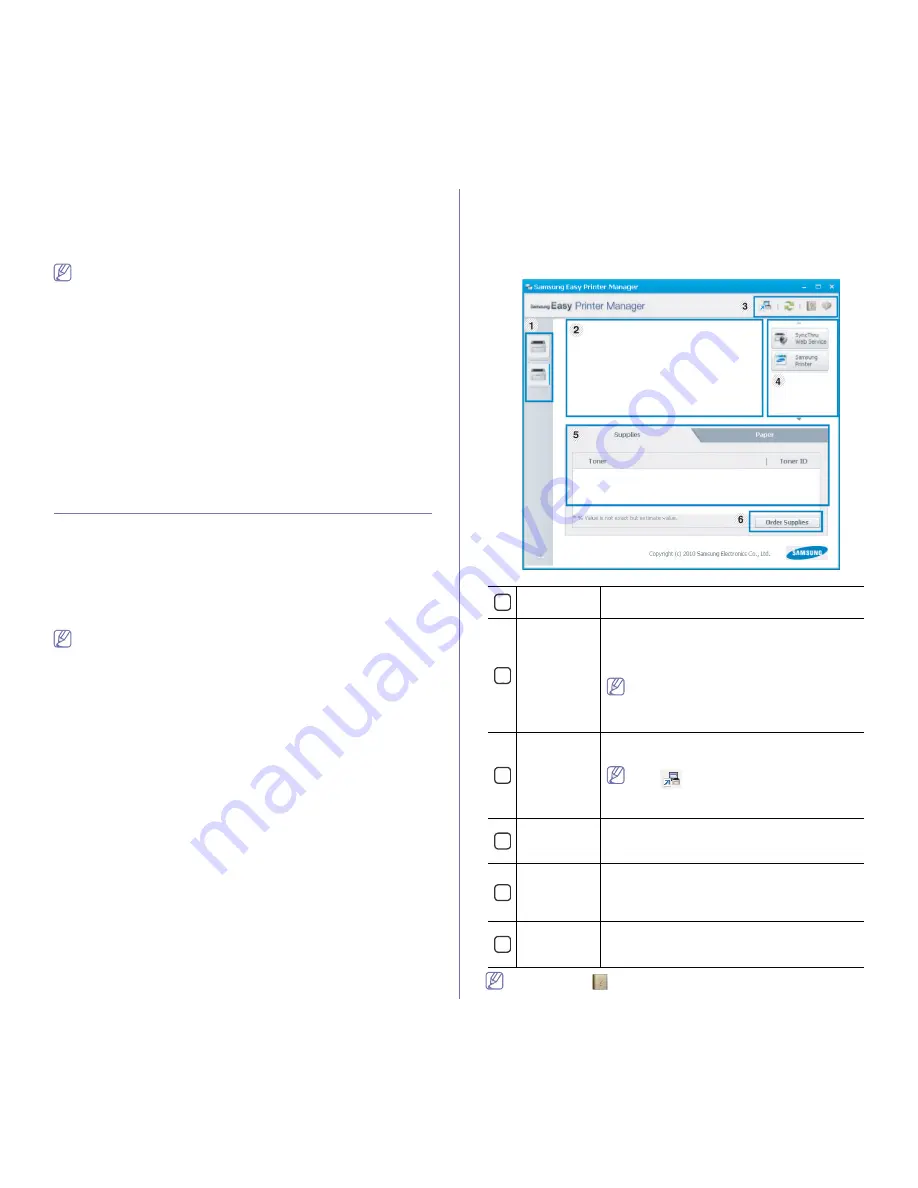
Management tools
_ 61
4.
Select
Enable
check box to use the
E-mail Notification
.
5.
Click
Add
button to add e-mail notification user.
Set the recipient name and e-mail address(es) with notification items
you want to receive an alert for.
6.
Click
Apply
.
If the firewall is activated, the e-mail may not be sent successfully. In
that case, contact the a network administrator.
Setting the system administrator’s information
This setting is necessary for using the e-mail notification option.
1.
Start a web browser, such as Internet Explorer, from Windows.
Enter the machine IP address (http://xxx.xxx.xxx.xxx) in the address
field and press the Enter key or click
Go
.
2.
Your machine’s embedded website opens.
3.
From the
Security
tab, select
System Security
>
System
Administrator
4.
Enter the name of the administrator, phone number, location, and email
address.
5.
Click
Apply
.
Using Samsung Easy Printer Manager (Windows
only)
Samsung Easy Printer Manager is a Windows-based application that
combines Samsung machine settings into one location. Samsung Easy
Printer Manager combines device settings as well as printing environments,
settings/actions and launching. All of these features provide a gateway to
conveniently use your Samsung machine. Samsung Easy Printer Manager
provides two different user interfaces for the user to choose from: the basic
user interface and the advanced user interface. Switching between the two
interfaces is easy: just click a button.
Internet Explorer 6.0 or higher is the minimum requirement for
Samsung Easy Printer Manager.
Understanding Samsung Easy Printer Manager
To open the program:
Select
Start
>
Programs
or
All Programs
>
Samsung Printers
>
Samsung Easy Printer Manager
>
Samsung Easy Printer Manager
.
The Samsung Easy Printer Manager interface is comprised of various basic
sections as described in the table that follows:
Click the
Help
(
) button from the upper-right corner of the window
1
Printer List
The printer list displays the installed printer icons
on your computer.
2
Printer
Information
This area gives you general information about
your machine. You can check information, such as
the machine’s model name, IP address (or Port
name), and machine status.
User’s Guide button:
This button opens
Troubleshooting Guide
when an error
occurs. You can directly open the necessary
section in the user’s guide.
3
Application
information
Includes links for changing to the advanced
settings, preference, help, and about.
The
button is used to change the user
interface to the advanced settings user
interface.
4
Quick links
Displays
Quick links
to machine specific
functions. This section also includes links to
applications in the advanced settings.
5
Contents
Area
Displays information about the selected machine,
remaining toner level, and paper. The information
will vary based on the machine selected. Some
machines do not have this feature.
6
Order
Supplies
Click on the
Order
button from the supply ordering
window. You can order replacement toner
cartridge(s) from online.






























