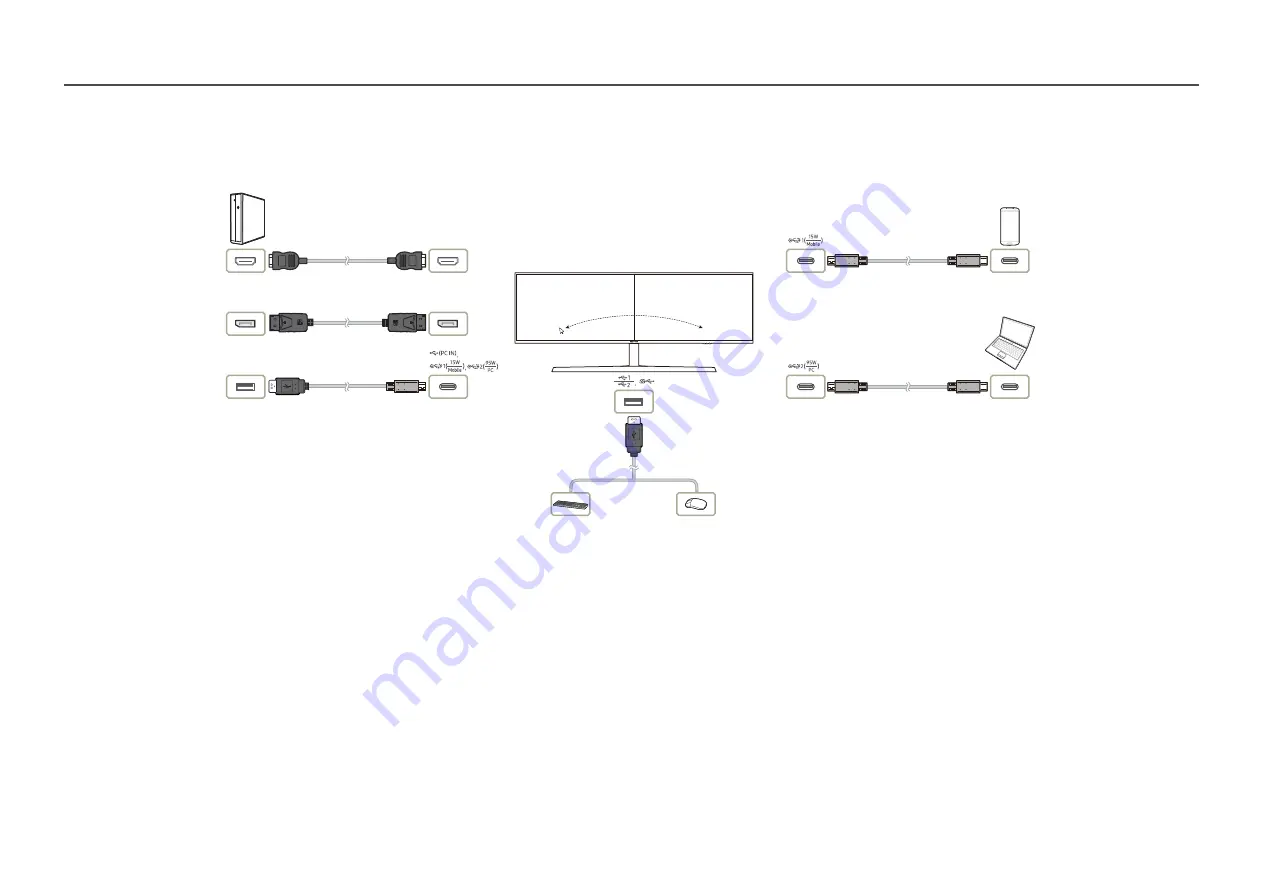
41
Switch USB
DP IN
HDMI IN
PC
Monitor
Laptop
PC Screen
Laptop/Mobile Phone
Screen
HDMI Cable
USB Cable
DP Cable
USB Type-C Cable
The KVM (keyboard, video, and mouse) switch enables users to use only a keyboard, a video monitor, and a mouse for controlling multiple input sources.
The function of the Samsung USB switch is as follows:
•
When
PIP/PBP
of a Samsung monitor is on, USB devices (I/O device, USB storage device, etc.) connected to the monitor can be switched between different input sources using the USB switch.
‒
Two different input sources must be connected to the monitor via source ports (HDMI, DP, USB-C#1, USB-C#2), and an upstream USB hub must be correctly connected to the monitor if required.
‒
You must connect USB devices to the Samsung monitor, enable
PIP/PBP
, and then correctly set up USB hub assignment in the OSD.
•
This function can be operated using the USB Switch Shortcut key or the USB Switch item in OSD.
―
Each of USB-C#1 and USB-C#2 can be regarded as an upstream USB hub as well as an input source. Therefore, it is unnecessary to set up USB hub assignment for these two ports.
This option is for switching a USB device to a different input source.
―
The option is disabled and appears dimmed if
PIP/PBP
is
Off
.
―
When a USB device is switched to a source, information about the source including the USB hub port is displayed on the screen.
―
The Keyboard and Mouse (KM) switch enables users to interact with and manage up to three input sources using a single mouse and keyboard.
―
To prevent data damage or loss, make sure that, before performing
Switch USB
, no USB storage devices are being used by the input sources connected to the monitor.
Mobile Phone
USB Type-C Cable
















































