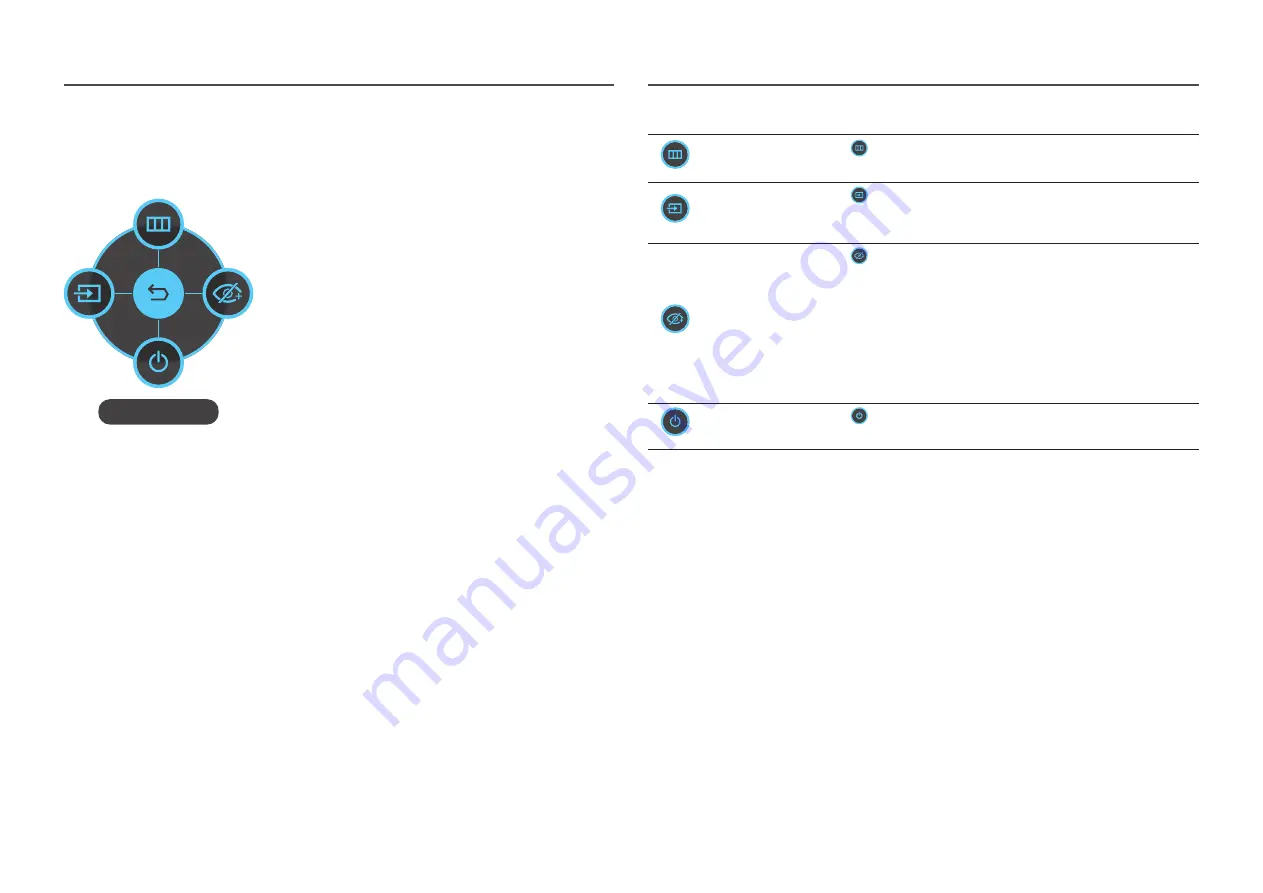
11
Function Key Guide
―
To enter the main menu or to use other items, press the JOG button to display the Function Key Guide. You
can exit by pressing the JOG button again.
Return
UP/DOWN/LEFT/RIGHT: Move to the item you want. The
description for each item will appear when the focus changes.
PRESS(ENTER): The selected item will be applied.
Icons
Description
Menu
Selects
by moving the JOG button in the function key guide screen.
The OSD (On Screen Display) of your Monitor’s feature appears.
Source
Selects
to change the input signal by moving the JOG button in the
Function Key Guide screen. A message will appear on the top left corner
of the screen if the input signal has been changed.
Eye Saver Mode
Selects
by moving the JOG button in the function key guide screen.
Press to enable or disable
Eye Saver Mode
.
The items below are not available if the
Eye Saver Mode
function is
enable.
•
Game
→
Picture Mode
,
Black Equalizer
•
Picture
→
Picture Mode
,
Brightness
,
Color
•
System
→
Eco Saving Plus
Power Off
Selects
to turn the Monitor off by moving the JOG button in the
function key guide screen.
―
Actual models because of functional variation, Function key guide options will be different.












































