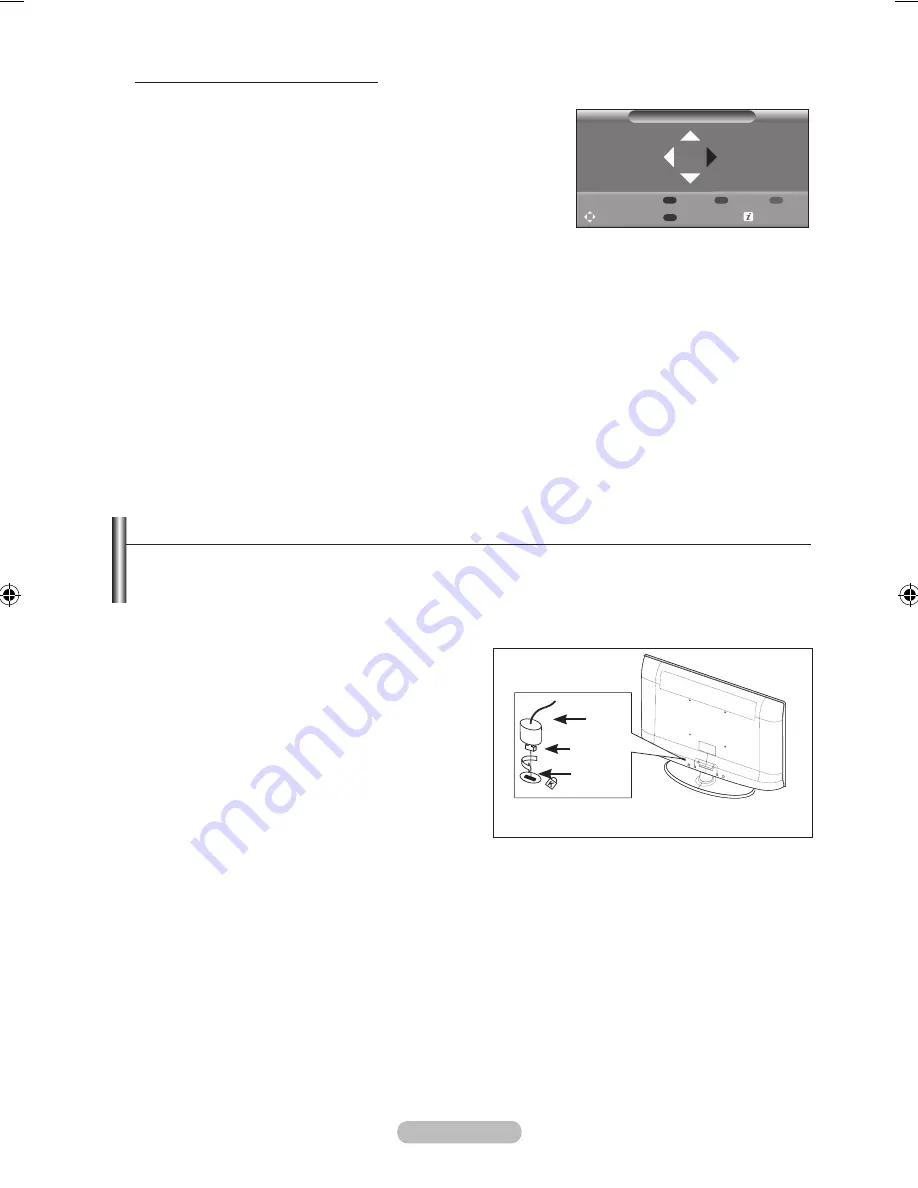
English - 46
Moving to the remembered position
1.
Complete Step 1 of “Entering the menu”.
2.
Pressing a Colour (Red, Green, Yellow) button moves the auto
wall mount to the saved position.
You can move the wall mount to one of the 3 pre-set
positions by pressing the Red (Position 1),
Green (Position 2) or Yellow (Position 3) buttons.
If you adjust the position after moving to a pre-set position,
the position display will disappear.
For installation, refer to the Installation Manual provided with the wall mount.
For product installation and the installation and moving of the wall mount, make sure to consult a
specialized installation company.
This installation manual is to be used when attaching the wall mount to a wall. When attaching to
other building materials, please contact your nearest dealer.
The auto wall mount will not work when and WISELINK are operating.
37, 40 and 46 inch models are not compatible with the old electrically powered wall mount model
(WMN5090A*).
➣
➣
➣
➣
➣
➣
➣
Using the Anti-Theft Kensington Lock (depending on the model)
The Kensington lock is a device used to physically fix the system when using it in a public
place. The appearance and locking method may differ from the illustration depending on the
manufacturer. Refer to the manual provided with the Kensington lock for proper use. The locking
device has to be purchased separately.
1.
Insert the locking device into the Kensington slot
on the LCD TV (Figure 1), and turn it in the locking
direction (Figure 2).
2.
Connect the Kensington lock cable.
3.
Fix the Kensington lock to a desk or a heavy
stationary object.
The place of the Kensington Lock may be different
depending on its model.
➣
Cable
Figure 2
Figure 1
<Optional>
Auto Wall-Mount
Position1
Adjust
Save
Center
Position
1
2
3
BN68-01508J-00Eng-0325.indd 46
2008-04-07 ¿ÀÈÄ 1:56:04




































