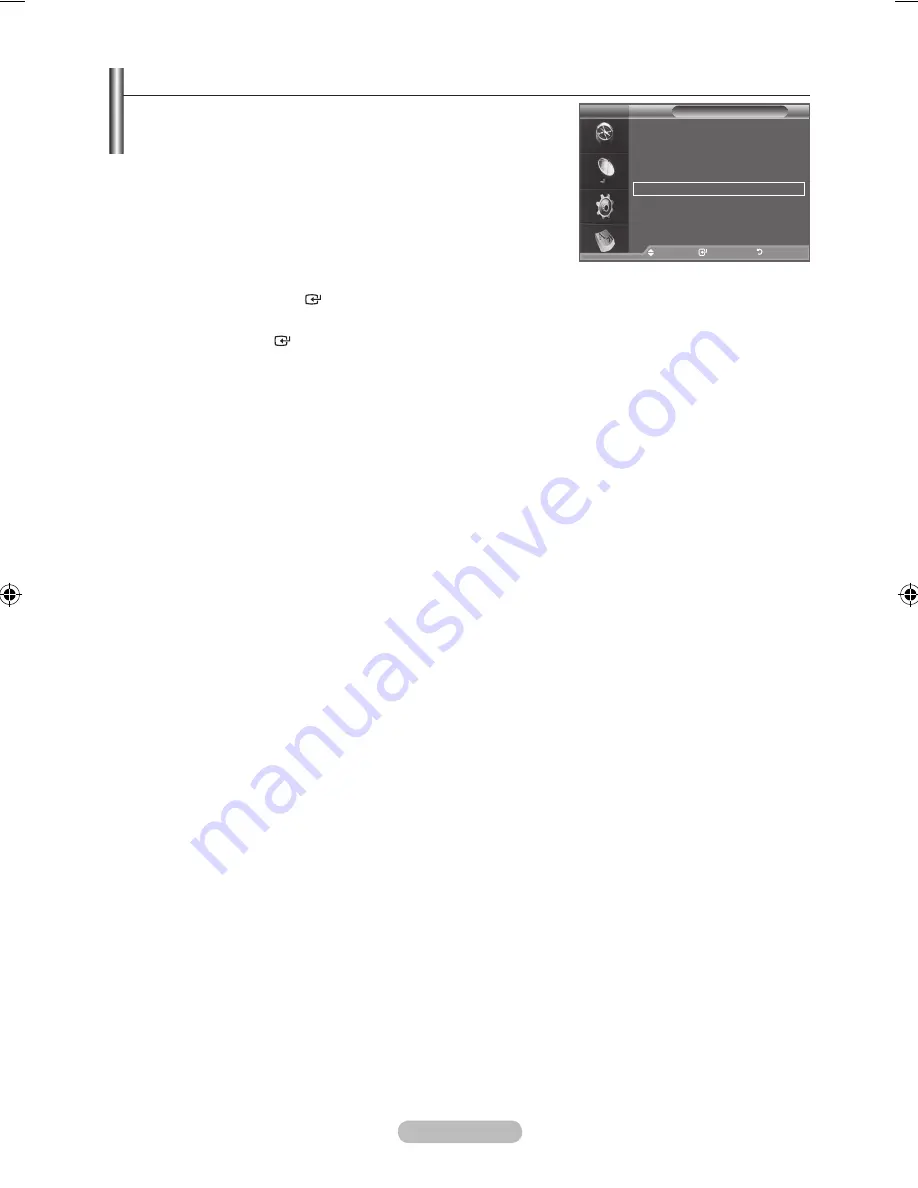
English - 0
Preference
this menu consists of sub-menus:
Primary Audio Language, Secondary Audio Language, Primary
Subtitle Language, Secondary Subtitle Language, Primary
teletext Language, Secondary teletext Language.
Using this feature, users can select one of the languages.
The language selected here is the default when the user selects a
channel.
♦ Press the ▲ or ▼ button to select required menu (Primary
Audio Language, Secondary Audio Language, Primary Subtitle
Language, Secondary Subtitle Language, Primary Teletext Language, Secondary Teletext Language),
then press the
ENtER
button. The options of the selected menu are displayed.
♦
Select the appropriate language by pressing the ▲ or ▼ button.
Press the
ENtER
button to confirm your choice.
If you change the language setting, the Subtitle Language, Audio Language, and the Teletext
Language of the Language menu (refer to page 39) are automatically changed to the selected
language.
The Subtitle Language, Audio Language, and the Teletext Language of the Language menu show a
list of languages supported by the current channel and the selection is highlighted. If you change this
language setting, the new selection is only valid for the current channel. The changed setting does not
change the setting of the Primary Subtitle Language, Primary Audio Language, or the Primary Teletext
Language of the Preference menu.
➣
➣
Move
Enter
Return
Language
Audio Language
Subtitle Language
teletext Language
Preference
Move
Enter
Return
DtV
BN68-01412M-Eng.indd 40
2008-05-07 ¿ÀÈÄ 3:21:30










































