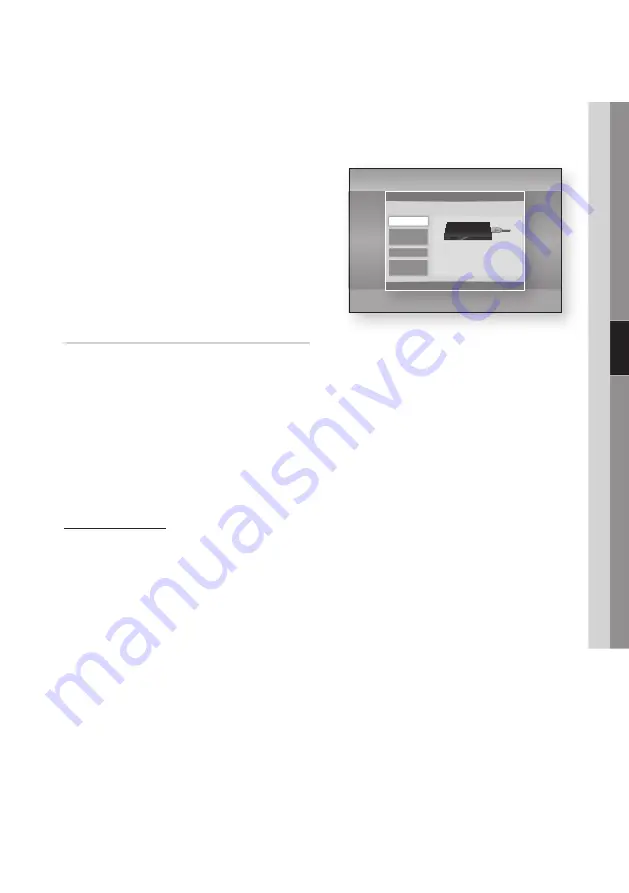
English
45
05
Setup
Wired Network
Setting Up a Wired Connection - Auto
1.
Press the ▲▼ buttons to select
Wired
.
2.
Press the
ENTER
button.
The Network Status screen appears. The
product connects to the network after the
network connection is verified.
Setting Up a Wired Connection - Manual
If you have a static IP address or the Auto Setting
does not work, you’ll need to set the Network
Settings values manually.
To view your Network Settings values on most
Windows computers, follow these steps:
Windows xP
1.
Right click the Network icon on the bottom
right of the Windows desktop.
2.
In the pop-up menu, click Status.
3.
On the dialog that appears, click the Support
tab.
4.
On the Support tab, click the Details button.
The Network settings are displayed.
Windows 7
1.
Click the Network icon on the bottom right of
the Windows desktop.
2.
In the pop-up menu, click Network and
Sharing Centre.
3.
On the dialog that appears, click the Local
Area Connection or Wireless Network
Connection depending on your network
connection.
4.
On the Support tab, click the Details button.
The Network settings are displayed.
3.
Insert the CAM with the “CI CAM with CI or
CI+ CARD” into the common interface slot,
in the direction of the arrow so that it aligns
parallel with the slot.
4.
Check if you can see a picture on a scrambled
signal channel.
✎
NOTE
`
This Device is work with CI and CI+ CAM.
But in case of some local DVB-T association, this
device doesn't have perfect compatibility with all
kinds of CAM.
If there is a problem, pull the CAM CARD out of the
Set and insert it into the slot again.
Network
Before you begin, contact your ISP to find out
if your IP address is static or dynamic. If it is
dynamic, and you are using a wired or wireless
connection, we recommend using the Auto
procedures. If you are using a wireless connection
and your router has the capability, you can use
WPS(PBC) or One Foot Connection.
If your IP address is static, you must use the
manual set up procedure for both wired and
wireless connections.
Network Settings
To begin setting up the network connection for
your product, follow these steps:
1.
In the Home menu, press the ◄► buttons to
select
Settings
, and then press the
ENTER
button.
2.
Press the ▲▼ buttons to select
Network
, and
then press the
ENTER
button.
3.
Press the ▲▼ buttons to select
Network
Settings
, and then press the
ENTER
button.
4.
Press the ▲▼ buttons to select
Wired
,
Wireless (general)
,
WPS(PBC)
or
One Foot
Connection
, and then press the
ENTER
button.
5.
If you have a wired network, go to Wired
Network below. If you have a wireless
network, go to Wireless Network on pages
46~49.
Settings
Display
Audio
Channel
Network
System
Language
Security
General
Support
Network Settings
>
Move
"
Enter
'
Return
Select a network connection type.
Wired
Wireless
(general)
WPS(PBC)
One Foot
Connection
Connect to the network using a LAN cable. Please make
sure that the LAN cable is connected.






























