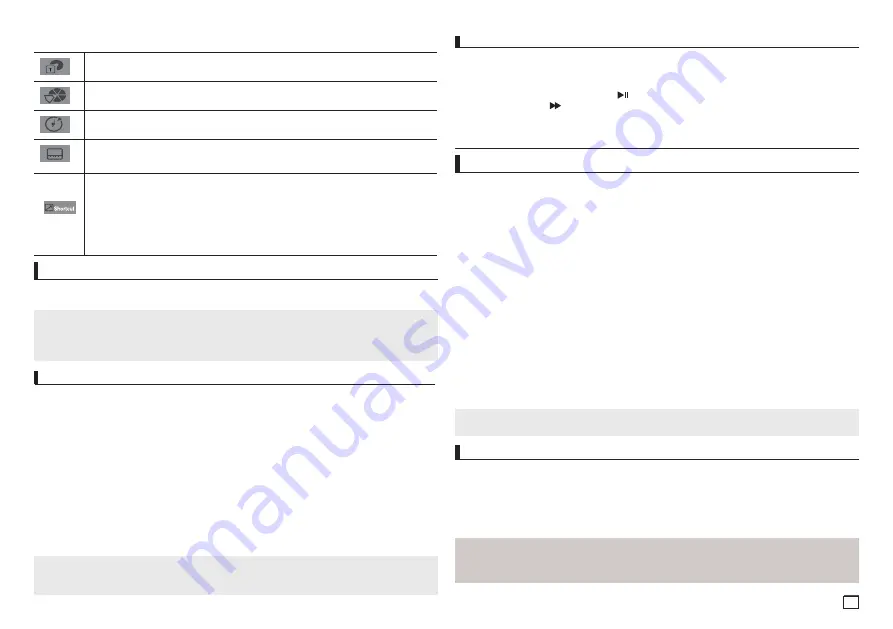
7
Note
- The Disc Menu or Title Menu may not work. Depending on the disc.
- You can also use the Disc Menu, using the DISC MENU button on the remote control.
- Title Menu will only be displayed if there are at least two titles in the disc.
Note
- A-B REPEAT allow you to set point (B) directly after point (A) has been set.
- Depending on the disc, the Repeat function may not work.
Repeat the current Chapter, title, disc, a chosen section (A-B), or all of the disc.
When playing a DVD
1. Press the REPEAT buttons to select Chapter, Title, Disc or Repeat Off.
- Chapter : repeats the chapter that is playing.
- Title : repeats the title that is playing.
- Disc : repeats the disc that is playing.
- Off
Repeat Play
Using the A-B Repeat function
1. Press the
REPEAT A-B button at the point where you want repeat play to start (A).
2. Press the
REPEAT A-B button at the point where you want the repeat play to stop (B).
- To return to normal play, press the
CANCEL button.
3. To return to normal play, press the REPEAT A-B then press the ENTER button until the display
shows Repeat : Off.
Using the Disc and Title Menu
During stop mode of a DVD disc, press the DISC
MENU/TITLE MENU button on the remote con-
trol.
To access the desired title when there is more than one in the disc. For example, if there is
more than one movie on a DVD, each movie will be identified.
Most DVD discs are recorded in chapters so that you can quickly find a specific passage
(similar to tracks on an audio CD).
Allows playback of the film from a desired time. You must enter the starting time as a refer-
ence.The time search function does not operate on some disc.
Refers to the subtitle languages available in the disc. You will be able to choose the subtitle
languages or, if you prefer, turn them off from the screen. A DVD disc can have up to 32
different subtitles.
ENTER and press the
√/®
buttons
to access the desired Audio, Angle, Bookmark, EZ View
function and Zoom.
Refers to the language of the film soundtrack. In the example, the soundtrack is played in
English 5.1CH. A DVD disc can have up to eight different soundtracks. Some DVD discs are
have more angle function from any picture.
Bookmark function make you easily and quickly to find a track or chapter from DVD or CD.
The EZ View function is use for changing the aspect ratio in DVD.
The ZOOM function is use for Enlarge DVD Picture.
The functions when using the Display function are listed in the table below.
Slow Play
This feature allows you to repeat scenes containing sports, dancing, musical instruments being
played etc. in slow motion, so you can study them more closely.
When playing a DVD
1. During play, press the
PLAY/PAUSE (
) button.
2. Press the
SEARCH (
) button to choose the play speed between 1/2, 1/4, 1/8 and 1/16
of
normal speed.
Advanced functions
Adjusting the Aspect Ratio (EZ View)
Changing the aspect ratio (DVD)
1. During play, press the
INFO button on the remote control.
2. Press the
π
/
†
buttons to select
Shortcut, then press the ENTER button.
3. Press the
√
/
®
buttons to select
EZ View, then press the ENTER button.
- Each time you press the
√
/
®
button, the screen size changes. For graphics of the screen sizes
and the sequence in which the sizes change, see the next column.
For 16:9 aspect ratio discs
- WIDE SCREEN
- SCREEN FIT
- ZOOM FIT
If you are using a 16:9 TV
If you are using a 4:3 TV
For 16:9 aspect ratio discs
- 4:3 Letter Box
- 4:3 Pan Scan
- SCREEN FIT
- ZOOM FIT
For 4:3 aspect ratio discs
- Normal Screen
- SCREEN FIT
- ZOOM FIT
For 4:3 aspect ratio discs
-Normal Wide
-SCREEN FIT
-ZOOM FIT
-VERTICAL FIT
Note
This function may behave differently depending on the type of disc.
Selecting the Audio Language
You can select a desired audio language quickly and easily with the AUDIO button.
Using the AUDIO/
√
button (DVD/MPEG4)
1. Press the
AUDIO /
√
button. The Audio changes when the button is pressed repeatedly. The
audio languages are represented by abbreviations.
Press the Audio
/
√
button on the remocon repeatedly to select the desired MPEG4 Audio lan-
guage, then press
ENTER.
The Aspect ratio is the relation between the width and height of a picture. The two most common
are 4:3 (Standard) and 16:9 (Widescreen). Follow the instructions below for the best aspect ratio
setting for your TV
Note
- This function depends on audio languages are encoded on the disc and may not work,
- A DVD disc can contain up to 8 audio languages.








































