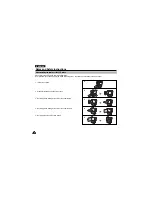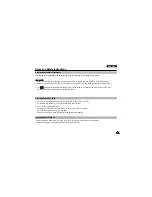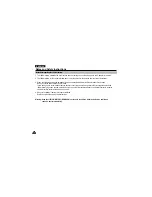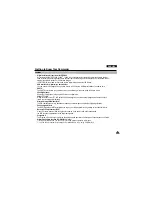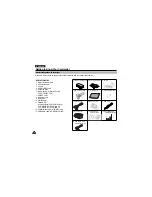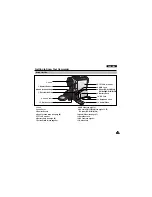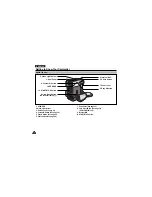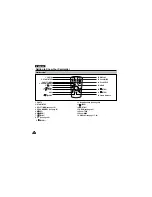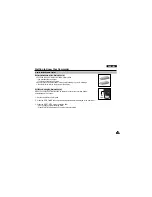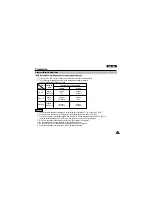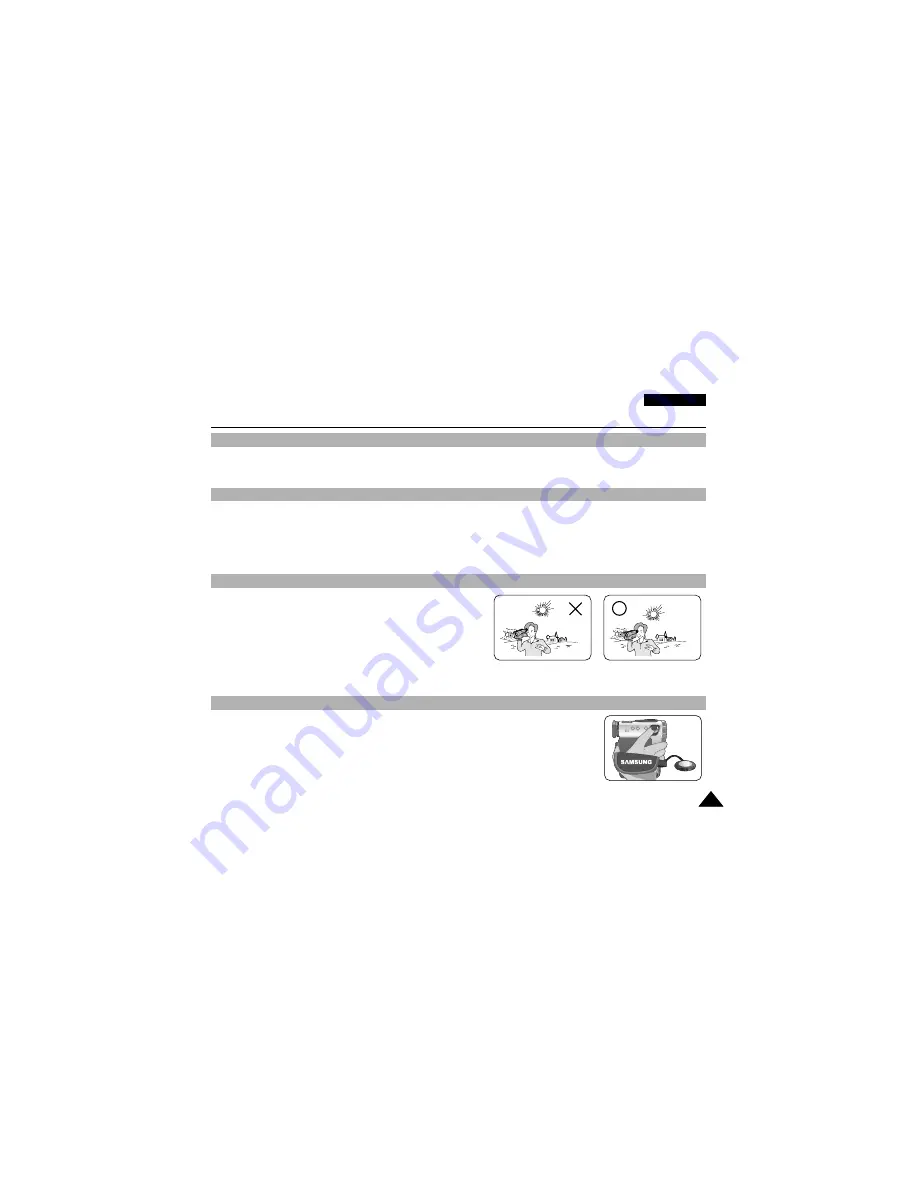
ENGLISH
Notes and Safety Instructions
9
9
Note regarding the LENS
-
Do not film with the camera lens pointing directly at the sun.
Direct sunlight can damage the CCD(Charge Coupled Device).
1. Do not position the camcorder such that the viewfinder is pointing towards the sun.
Direct sunlight can damage the inside of the viewfinder. Be careful when placing the camcorder under
sunlight or near a window exposed to sunlight.
2. Do not pick up the camcorder from the viewfinder.
3. Over-rotating of the viewfinder may damage it.
1. The LCD display has been manufactured using high precision tech-
nology. However, there may be tiny dots (red, blue or green in color)
that appear on the LCD display.
These dots are normal and do not affect the recorded picture in any way.
2. When you use the LCD display under direct sunlight or outdoors,
it maybe difficult to see the picture clearly.
If this occurs, we recommend that the viewfinder is used.
3. Direct sunlight can damage the LCD monitor.
-
To ensure a steady picture during filming, check that the hand strap is properly adjusted.
-
Do not force your hand into the hand strap as you could damage it.
Notes regarding electronic viewfinder
Notes regarding ‘Record’ or ‘Playback’ using the LCD
Notes regarding the hand strap
SAMSUNG
SAMSUNG
SAMSUNG
SAMSUNG