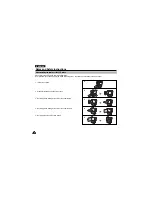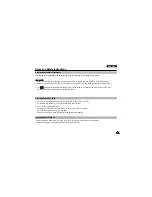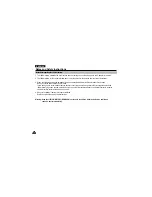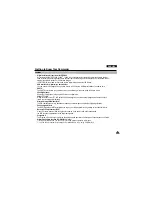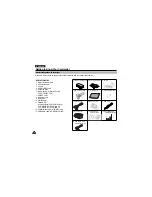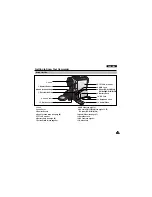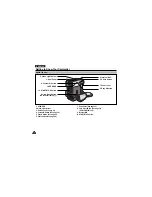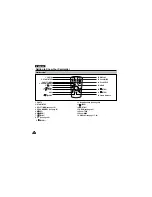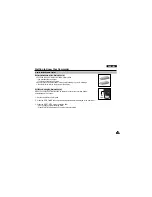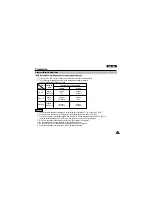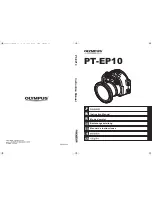ENGLISH
20
20
Preparation
Adjusting the Hand Strap
It is very important to ensure that the Hand strap has been correctly adjusted before you begin your recording.
The hand strap enables you to :
- Hold the camcorder in a stable, comfortable position.
- Press the Zoom and START/STOP button without having to change the position of your hand.
Hand strap
a. Pull open the Hand Strap cover and release the Hand Strap.
b. Adjust its length and stick it back onto the Hand Strap cover.
c. Close the Hand Strap cover again.
SAMSUNG
SAMSUNG
SAMSUNG
SAMSUNG
SAMSUNG
SAMSUNG
SAMSUNG
SAMSUNG
SAMSUNG
SAMSUNG
SAMSUNG
SAMSUNG
SAMSUNG
SAMSUNG
SAMSUNG
SAMSUNG
a
b
c