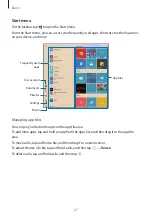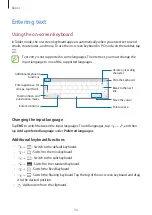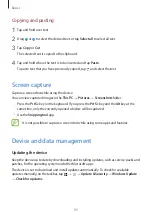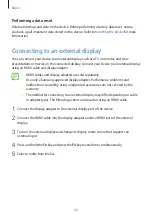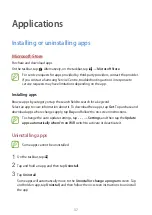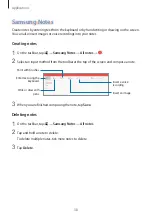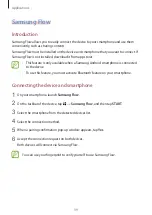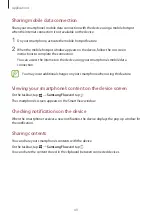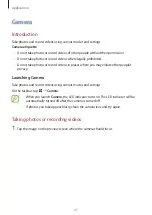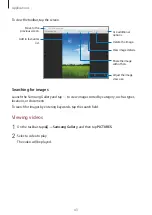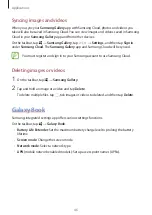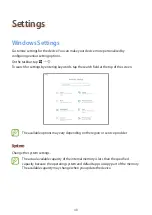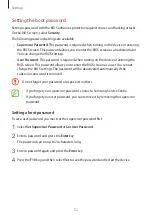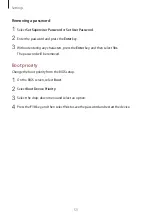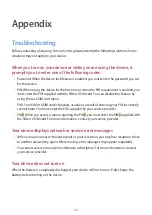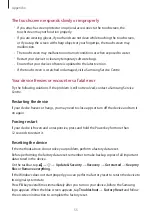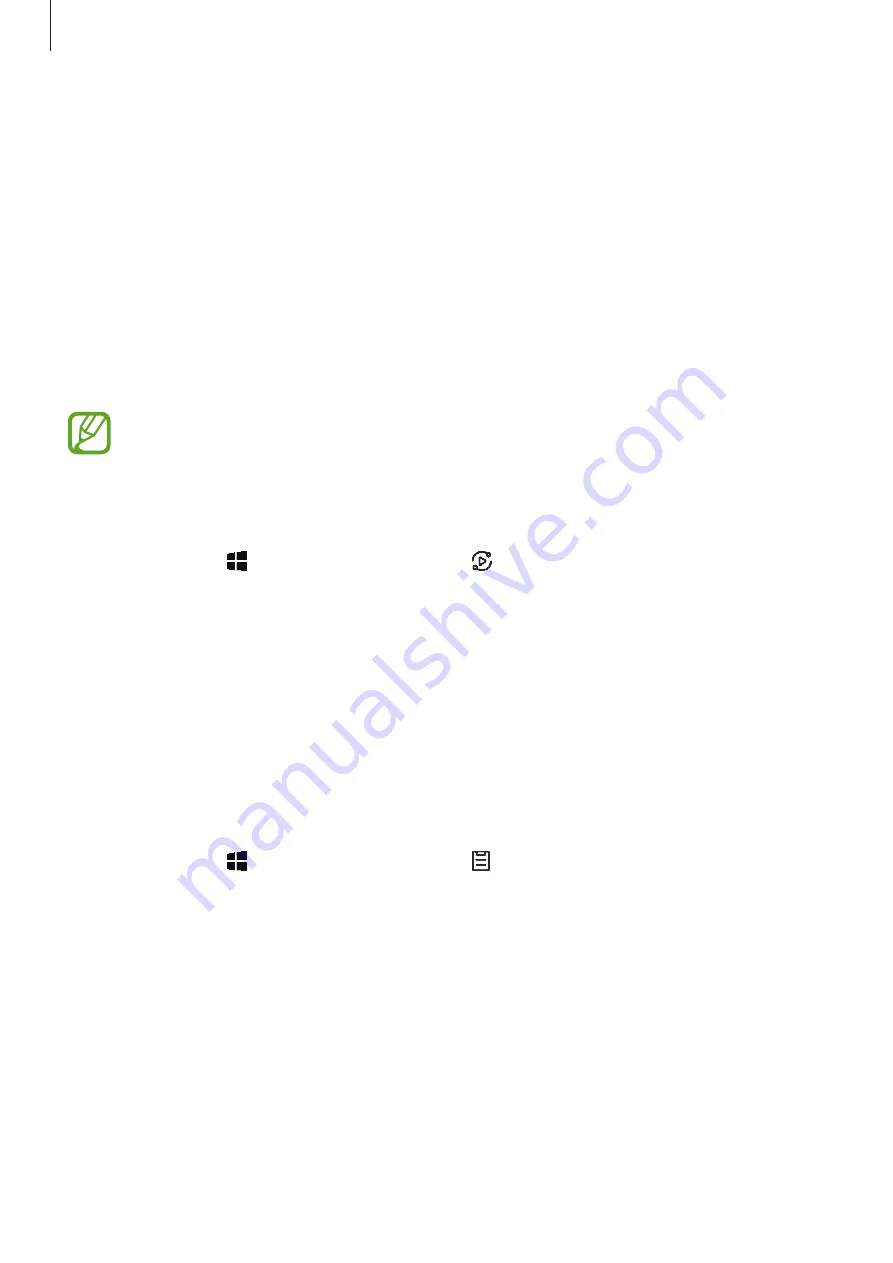
Applications
40
Sharing mobile data connection
Share your smartphone’s mobile data connection with the device using a mobile hotspot
when the Internet connection is not available on the device.
1
On your smartphone, activate the mobile hotspot feature.
2
When the mobile hotspot window appears on the device, follow the on-screen
instructions to complete the connection.
You can access the Internet on the device using your smartphone’s mobile data
connection.
You may incur additional charges on your smartphone when using this feature.
Viewing your smartphone’s content on the device screen
On the taskbar, tap
→
Samsung Flow
and tap .
The smartphone’s screen appears on the Smart View window.
Checking notifications on the device
When the smartphone receives a new notification, the device displays the pop-up window for
the notification.
Sharing contents
You can share your smartphone’s contents with the device.
On the taskbar, tap
→
Samsung Flow
and tap .
You can share the content stored in the clipboard between connected devices.