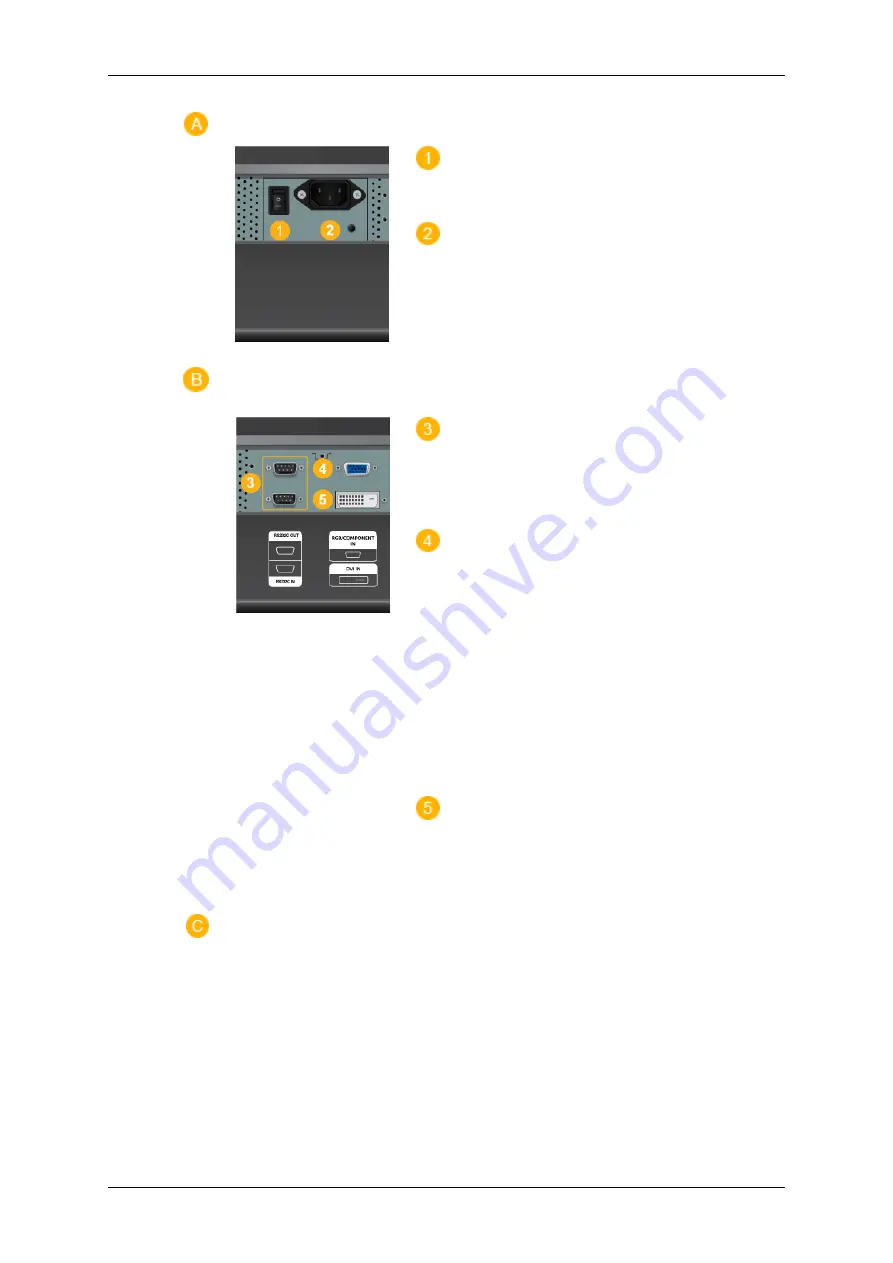
POWER S/W ON [
│ ] / OFF [O]
Switches the LCD Display On/Off.
POWER
The power cord plugs into the LCD Display
and the wall outlet.
RS232C OUT/IN (RS232C Serial
PORT)
MDC(Multiple Display Control) Program
Port
RGB/COMPONENT IN (PC Video Con-
nection Terminal)
" Use a D-Sub Cable (15 pin D-Sub) -
PC mode (Analog PC)
" Connect the RGB/COMPONENT IN
port on the monitor to the COMPO-
NENT port on the external device using
the D-SUB to COMPONENT cable.
" Connect the RGB/COMPONENT IN
port on the monitor to the BNC port on
the PC using the D-SUB to BNC cable.
DVI IN (PC Video Connection Termi-
nal)
Use a DVI Cable (DVI-D to DVI-D) - DVI
mode (Digital PC)
Introduction
13







































