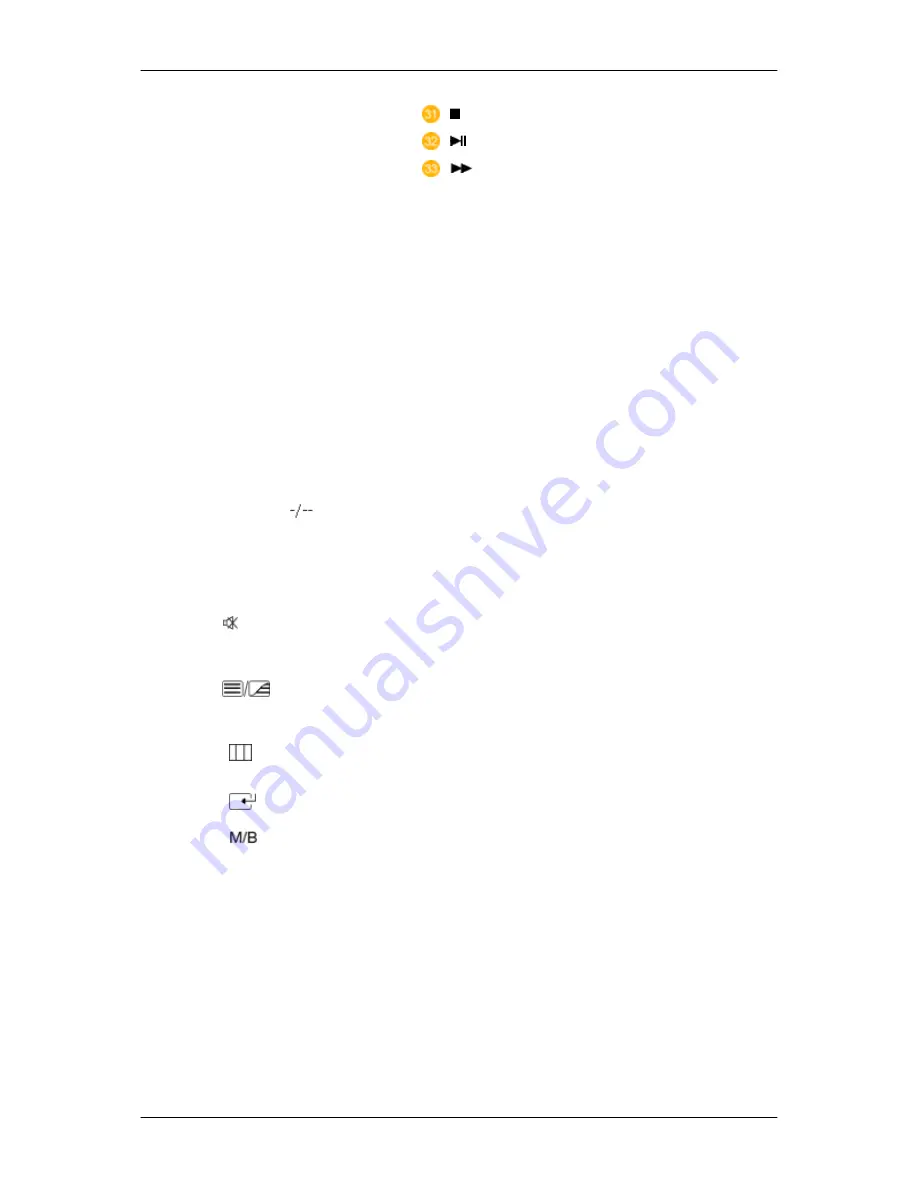
STOP
PLAY/PAUSE
FF
1. ON / OFF
Turns the LCD Display On/Off.
2. MagicInfo
MagicInfo Quick Launch Button.
3. MDC
MDC Quick Launch Button.
4. LOCK
Activates or deactivates all function keys on both the remote con-
trol and the LCD Display except for the Power and LOCK buttons.
5. MagicInfo buttons
MagicInfo Quick Launch Button.
•
Alphanumeric: Used to enter the Internet address.
•
DEL: Functions as the backspace.
•
SYMBOL: Used to enter the symbols. (.O_-)
•
ENTER: Used to enter values.
6. +100 DEL
Press to select channels over 100. For example, to select channel
121, press "+100", then press "2" and "1".
- This fuction does not work for this LCD Display.
7. VOL
Adjusts the audio volume.
8.
MUTE
Pauses (mutes) the audio output temporarily. This is displayed on
the lower left corner of the screen. The audio resumes if MUTE
or - VOL + is pressed in the Mute mode.
9.
TTX/MIX
TV channels provide text information services via teletext.
- This fuction does not work for this LCD Display.
10.
MENU
Opens the on-screen menu and exits from the menu screen or
closes the screen adjustment menu.
11.
ENTER
Activates a highlighted menu item.
12.
P.MODE
When you press this button, current picture mode is displayed on
the lower center of the screen.
AV / S-Video / Component : P.MODE
The LCD Display has four automatic picture settings that are pre-
set at the factory. Then push button again to circle through avail-
able preconfigured modes. (
Dynamic
→
Standard
→
Movie
→
Custom
)
PC / DVI / BNC : M/B (MagicBright)
MagicBright
is a new feature providing the optimum viewing
environment depending on the contents of the image you are
Introduction
Summary of Contents for 400UXn - SyncMaster - 40" LCD Flat Panel...
Page 1: ...SyncMaster 400UXn 460UXn LCD Monitor User Manual ...
Page 47: ...Note You can connect USB devices such as a mouse or keyboard Connections ...
Page 49: ...6 Choose a folder to install the MagicInfo Pro program 7 Click Install Using the Software ...
Page 99: ...Play Plays a movie file Full Size Plays a movie file in full screen Adjusting the LCD Display ...
















































