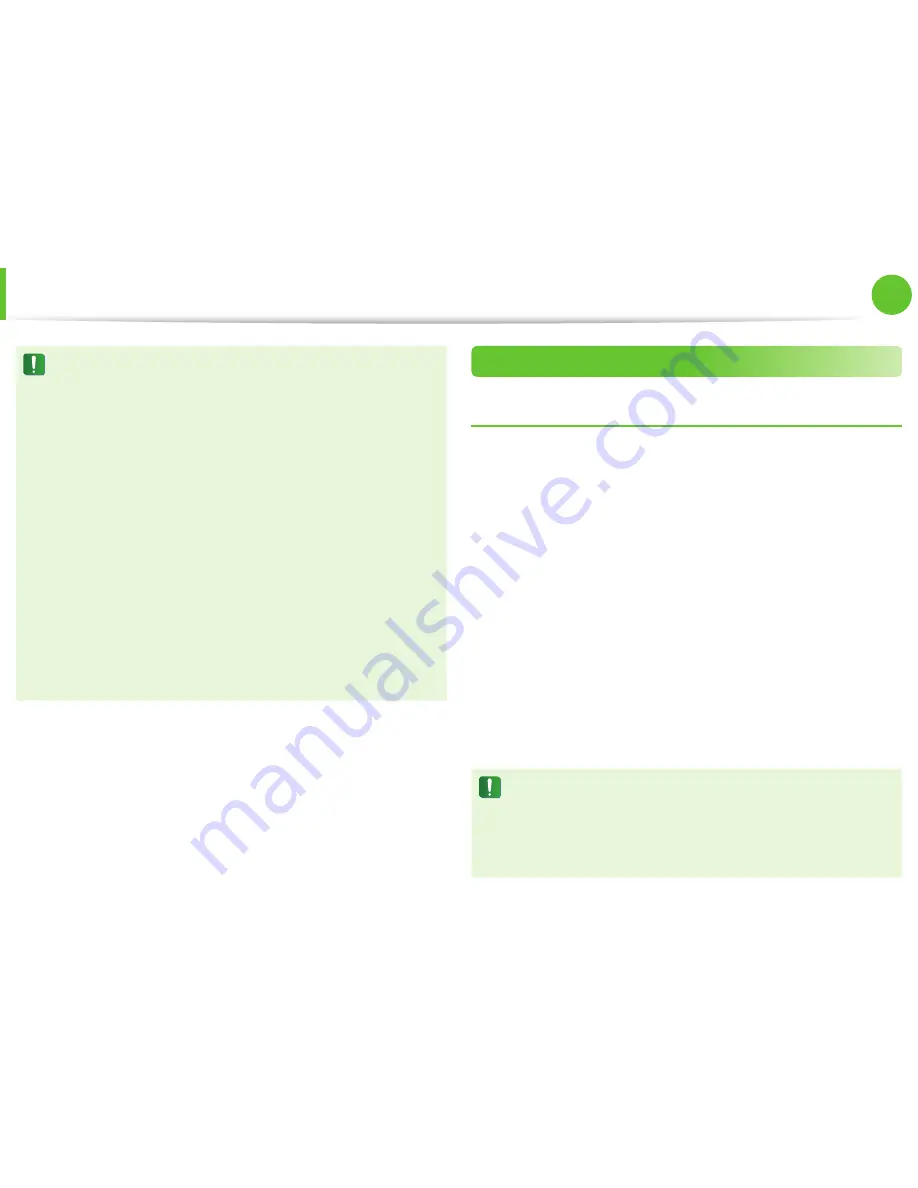
106
Chapter 5.
Appendix
Regulatory Compliance Statements
Every country has different restrictions on the use of
•
wireless devices. Since your system is equipped with
a wireless device, when traveling between countries
with your system, check with the local Radio Approval
authorities prior to any move or trip for any restrictions on
the use of a wireless device in the destination country.
If your system came equipped with an internal embedded
•
wireless device, do not operate the wireless device unless
all covers and shields are in place and the system is fully
assembled.
Wireless devices are not user serviceable. Do not modify
•
them in any way. Modification to a wireless device will void
the authorization to use it. Please contact manufacturer for
service.
Only use drivers approved for the country in which
•
the device will be used. See the manufacturer System
Restoration Kit, or contact manufacturer Technical Support
for additional information.
United States of America
USA and Canada Safety Requirements and Notices
Do not touch or move antenna while the unit is transmitting or
receiving.
Do not hold any component containing the radio such that the
antenna is very close or touching any exposed parts of the body,
especially the face or eyes, while transmitting.
Do not operate the radio or attempt to transmit data unless the
antenna is connected; if not, the radio may be damaged.
Use in specific environments:
The use of wireless devices in hazardous locations is limited by the
constraints posed by the safety directors of such environments.
The use of wireless devices on airplanes is governed by the Federal
Aviation Administration (FAA).
The use of wireless devices in hospitals is restricted to the limits
set forth by each hospital.
Explosive Device Proximity Warning
Do not operate a portable transmitter (such as a wireless
network device) near unshielded blasting caps or in an
explosive environment unless the device has been modified
to be qualified for such use.
















































