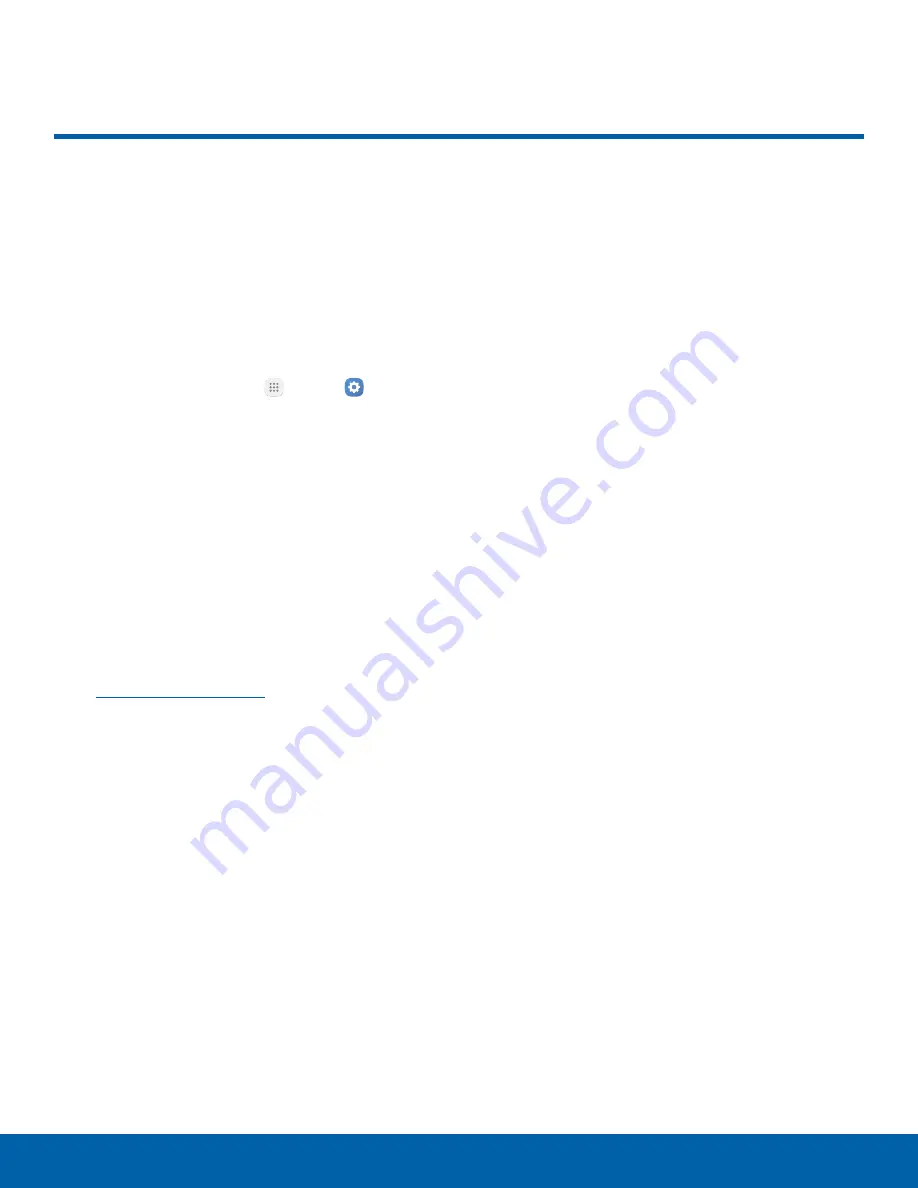
92
Accessibility
Settings
Accessibility
Accessibility services are special
features that make using the
device easier for those with
certain physical disabilities.
Note
: You can download additional accessibility
applications from the Google Play store.
1. From a Home screen, tap
Apps
>
Settings
>
Personal
.
2. Tap
Accessibility
for options:
Vision
•
Dark screen
: Keep the screen turned off at all
times for privacy.
•
Rapid key input
: Release your finger to enter
selection instead of double tapping.
•
Speak passwords
: Read the characters aloud
as you enter your passwords.
•
Text-to-speech
: Set your preferred TTS
engine and options. For more information, see
Text-to-Speech Options
.
•
Accessibility shortcut
: Quickly enable
accessibility features in two quick steps.
•
Font size
: Set the font size.
•
High contrast fonts
: Adjust the color and
outline of fonts to increase the contrast with
the background.
•
High contrast keyboard
: Adjust the size of
the Samsung keyboard and change its colors
to increase the contrast between the keys and
the background.
•
Show button shapes
: Show buttons with
shaded backgrounds to make them stand out.
•
Magnification gestures
: Use exaggerated
gestures such as triple-tapping, double
pinching, and dragging two fingers across
the screen.
•
Grayscale
: Change all colors to gray.
•
Negative colors
: Reverse the display of colors
from white text on a black background to black
text on a white background.
•
Color adjustment
: Adjust the color of
the screen if you are color blind or have
difficulty reading the display because of the
screen color.
Hearing
•
Flash notification
: Set your camera light to
blink whenever you receive a notification.
•
Turn off all sounds
: Turn off all notifications
and audio for privacy.
•
Hearing aids
: Improve the sound quality for
use with hearing aids.
•
Samsung subtitles (CC)
: Use Samsung
subtitles with multimedia files when available.
•
Google subtitles (CC)
: Use Google subtitles
with multimedia files when available.
•
Left/right sound balance
: Use the slider to
set the left and right balance when using a
stereo device.
•
Mono audio
: Switch audio from stereo to
mono for use with one earphone.
Dexterity and interaction
•
Assistant menu
: Improve the device
accessibility for users with reduced dexterity.
•
Press and hold delay
: Select a time interval
for this action.
•
Interaction control
: Block areas of the
screen from touch interaction. Disable auto
screen rotation and hard key functions.
Only show application notifications in the
Notification panel and the Status bar.


























