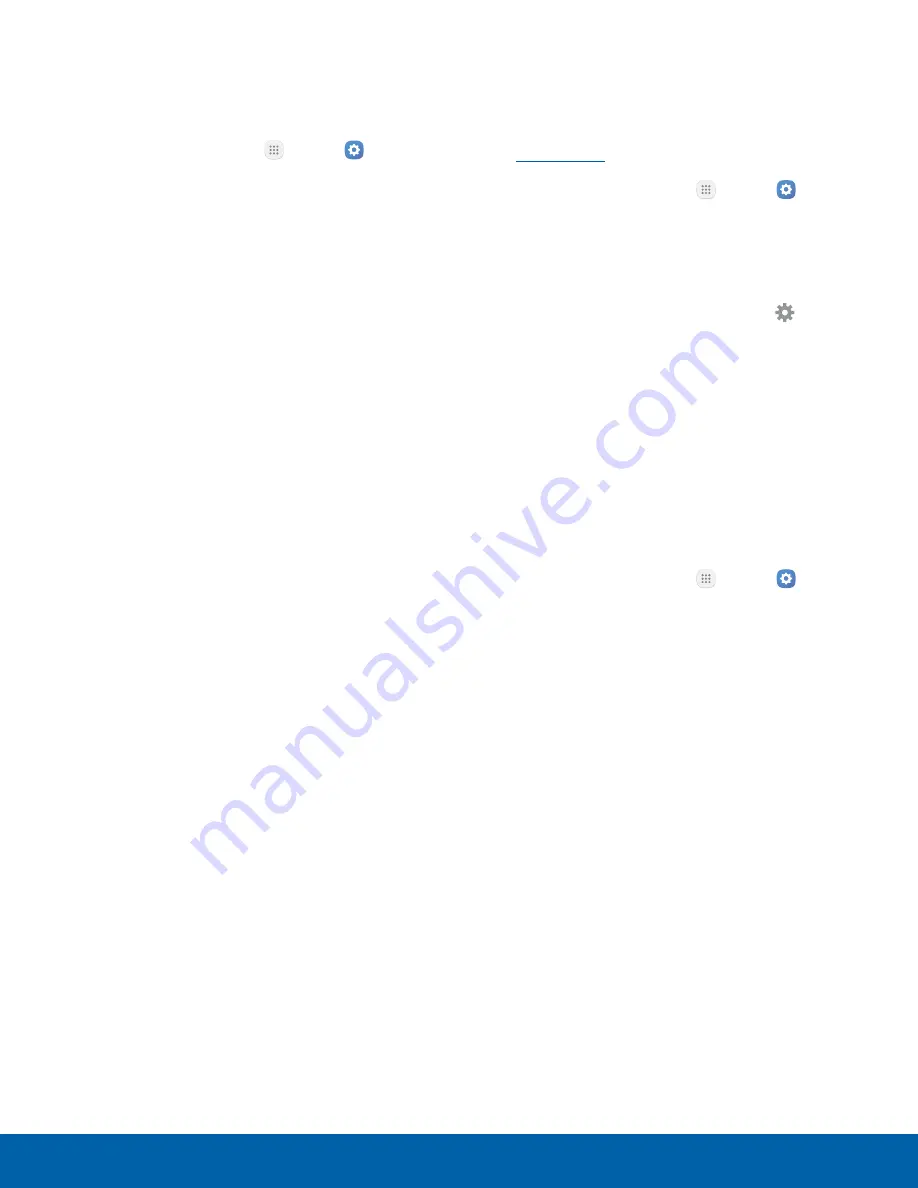
98
Language and Input
Settings
Google Voice Typing
Speak rather than type your text entries using
Google voice typing.
1. From a Home screen, tap
Apps
>
Settings
>
System
.
2. Tap
Language and input
>
Google voice typing
for options:
•
Language
: Select languages for Google voice
typing.
•
“Ok Google” detection
: Launch a Google
search whenever you say “Ok Google”.
•
Now on tap
: Get info based on the current
app screen when searching by voice or
holding down the
Home
key.
•
Hands-free
: Allow requests with the device
locked.
•
Speech output
: Select options for spoken
feedback.
•
Offline speech recognition
: Download and
install speech recognition engines, allowing
you to use voice input while not connected to
the network.
•
Block offensive words
: Hide search results
that contain offensive words.
•
Bluetooth headset
: Use audio input from
a Bluetooth headset (not included) if one is
connected.
Text-to-Speech Options
Configure your Text-to-Speech (TTS) options.
TTS is used for various accessibility features,
such as Voice Assistant. For more information,
see
Accessibility
.
1. From a Home screen, tap
Apps
>
Settings
>
System
.
2. Tap
Language and input
>
Text-to-speech
for
options:
•
Google text-to-speech engine
: Choose the
default text-to-speech engine. Tap
Settings
for options.
•
Speech rate
: Set the speed at which the text
is spoken.
•
Default language status
: Display the default
language in use.
Pointer Speed
Configure pointer speed for an optional mouse or
trackpad (not included).
1. From a Home screen, tap
Apps
>
Settings
>
System
.
2. Tap
Language and input
>
Pointer speed
.
3. Drag the slider to the right to go faster or to the
left to go slower.
4. Tap
OK
to save your setting.




















