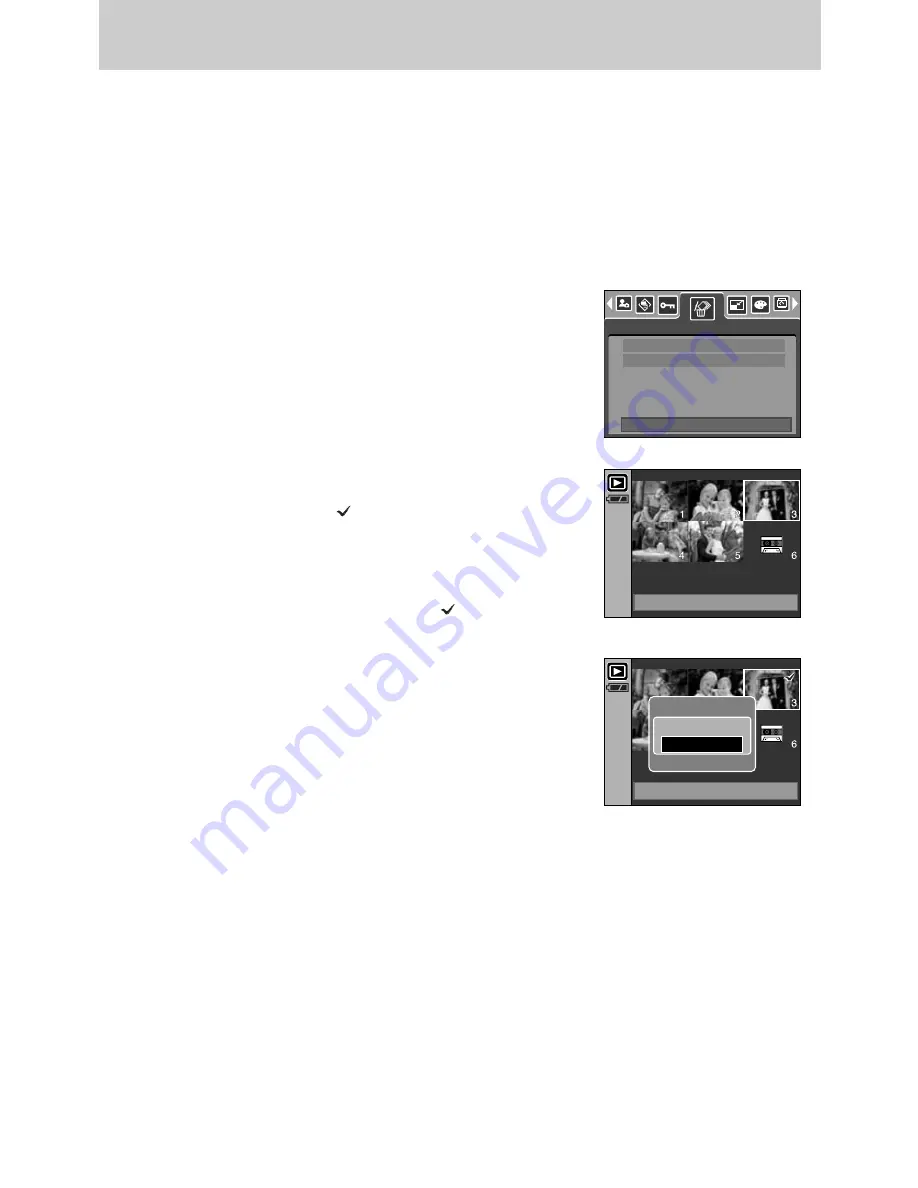
《
82
》
Deleting images
■
Of all the files stored in the memory card, the unprotected files in the DCIM subfolder will be
deleted. Remember that this will permanently delete unprotected images.
Important shots should be stored on a computer before deletion takes place.
The startup image is stored in the camera's internal memory (i.e., not on the memory card)
and it will not be deleted even if you delete all files on the memory card.
●
Deleting images
1. Press the play mode button and press the menu button.
2. Press the LEFT/ RIGHT button and select the [Delete]
menu tab.
3. Select a desired sub menu by pressing the UP/ DOWN
button and press the OK button.
[Select] : Selection window for an image to delete is
displayed.
- Up/Down/Left/Right : Select an image
- Zoom T Button
: Select the image for deletion.
( mark)
- OK Button
: Press the OK Button to display the
confirmation message. Select the
[Delete] menu and press the OK
button to delete marked
images.
[All Pics] : Displays confirmation window. Select the
[Delete] menu and press the OK button to
delete all unprotected images. If there aren’t
protected images, all the images are deleted
and a [No Image!] message will display.
4. After deletion, the screen will be changed to the play
mode screen.
Select:T
Del:OK
Del:OK
Delete?
Delete
Cancel
Confirm:OK
Delete
Exit:MENU
Move:
Select
All Pics
Summary of Contents for 120552 - Digimax i5 5MP Digital Camera
Page 143: ... 143 MEMO ...
Page 144: ... 144 MEMO ...
Page 145: ... 145 MEMO ...
Page 146: ... 146 MEMO ...
Page 147: ... 147 MEMO ...






























