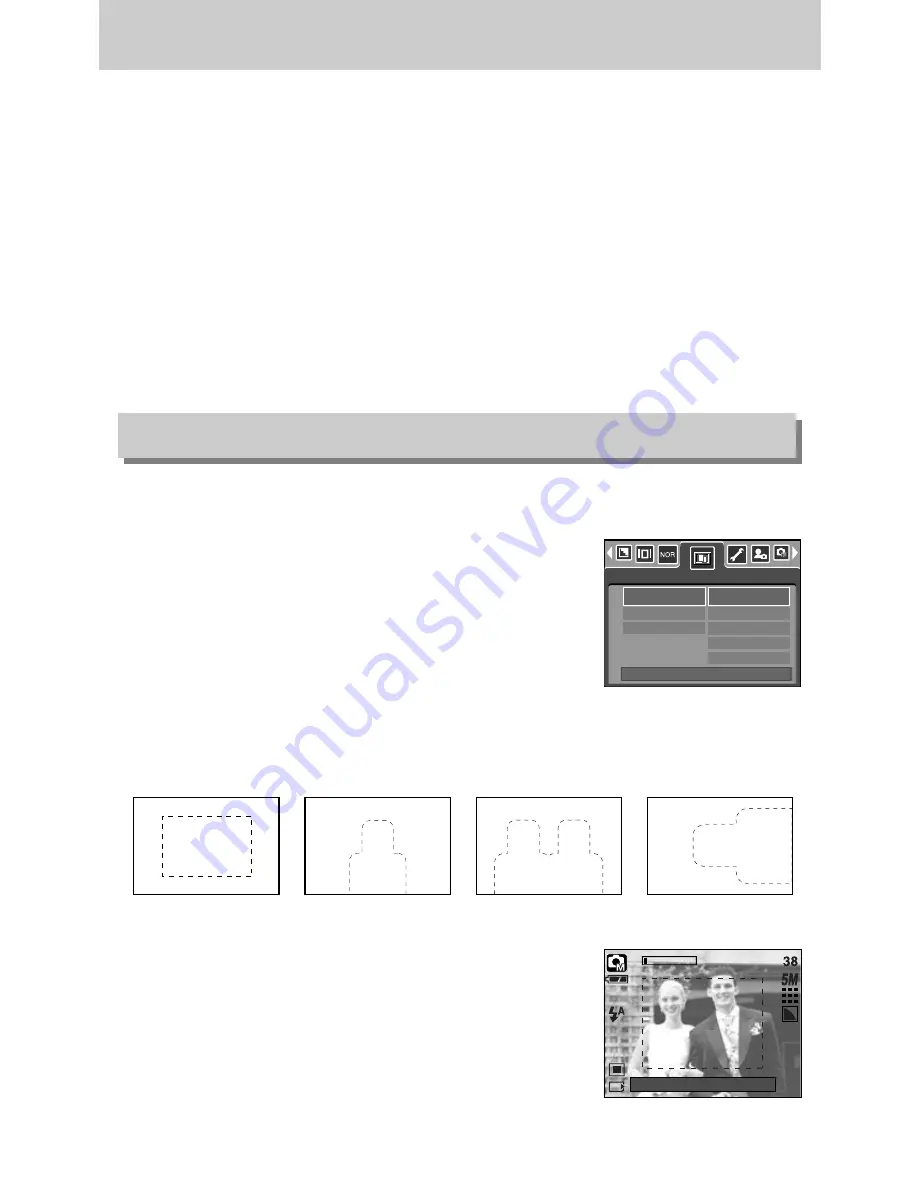
《
56
》
Special Effect
■
You can make the subject stand out from its surroundings.
The subject will be sharp and in focus while making the rest out of focus.
1. Select the MANUAL mode, and press the menu button.
2. Press the LEFT/ RIGHT button and select the
[Special Effect] menu tab.
3. Select the [HighLight] menu by pressing the UP/ DOWN
button and press the Right button.
4. Select a desired sub menu by pressing the UP/ DOWN
button and press the OK button.
- [Off] : The preset focus frame will not be added.
■
By using the camera’s digital processor, it is possible to add special effects to your images.
You can select this menu only in the MANUAL mode.
■
You can select the preset focus frame, Composite shooting and Photo frame function. If a
special effect is selected, the rest special functions set before are cancelled automatically.
■
Even if the camera is turned off, the special effect setting will be preserved. To cancel the
special effect, select the [Off] sub menu of each menu.
■
The digital zoom function will not activate in the special effect menu.
■
Date & Time information will not be displayed on the LCD monitor in the special effect menu.
Special Effect : Preset focus frames
5. Press the menu button twice and the menu will disappear.
If you select the [Range 1 ~ 4] menu, the preset focus
frame area will appear.
[Range 1]
[Range 2]
[Range 3]
[Range 4]
HighLight
Composite
Photo Frame
Off
Range 1
Range 2
Range 3
Range 4
Special Effect
Back:
◀
Set:OK
Capture:SH
Edit:+/-
Summary of Contents for 120552 - Digimax i5 5MP Digital Camera
Page 143: ... 143 MEMO ...
Page 144: ... 144 MEMO ...
Page 145: ... 145 MEMO ...
Page 146: ... 146 MEMO ...
Page 147: ... 147 MEMO ...






























