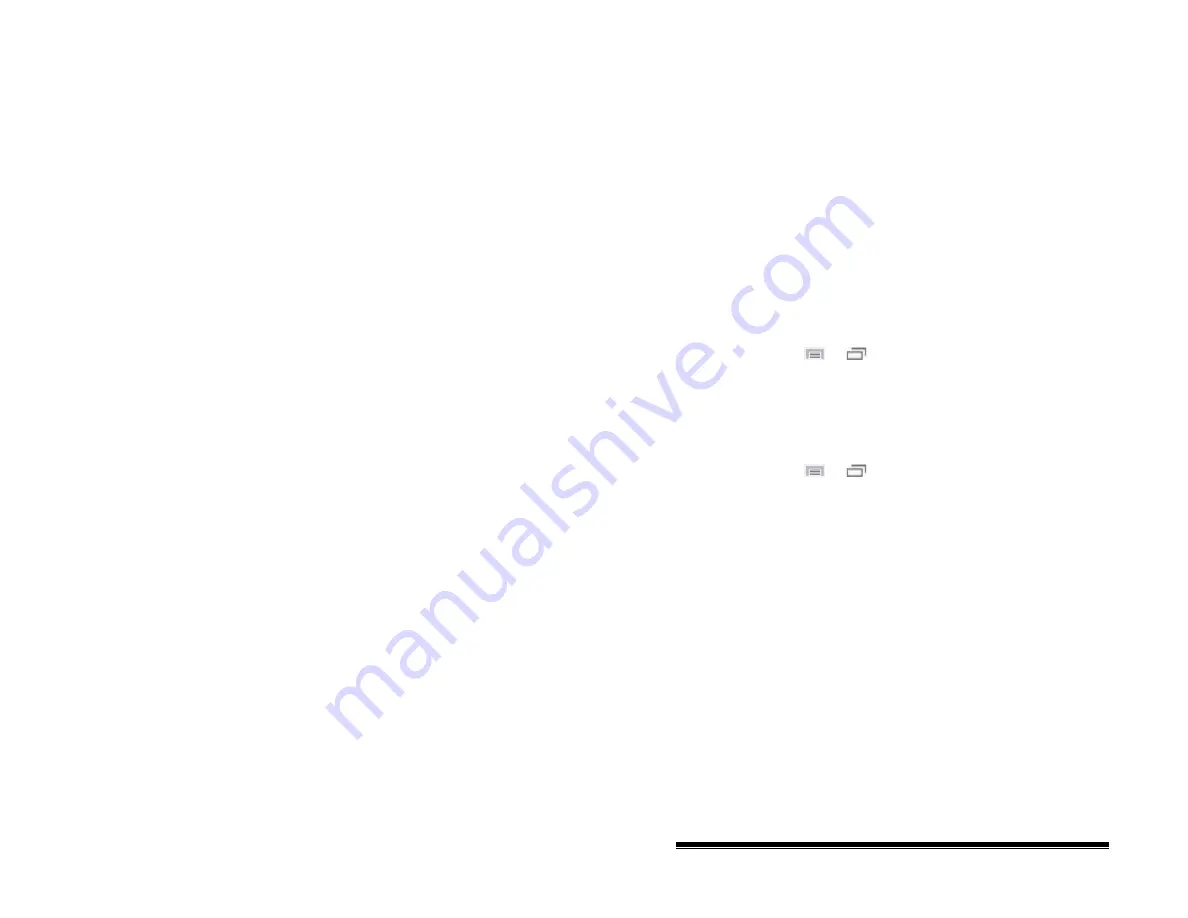
Creating a Customized Vocabulary File
The Saltillo-provided (original) vocabulary files cannot be
modified. This maintains the original, default vocabularies in
case they may be needed at a later time.
To create your own customized vocabulary file:
1.
Determine which original vocabulary file will work as a
starting point.
2.
Make a copy of the original file.
3.
Customize the copy as needed.
Creating a Copy using the Device in Edit Mode
1.
Open the vocabulary file.
2.
Choose
Menu
or
> Edit Mode
.
3.
Choose
Yes
.
4.
Type a name for the file.
5.
Choose
Save
.
Creating a Copy from the Device Library
1.
Choose
Menu
or
>
Library
.
2.
Choose the vocabulary file to copy.
3.
Choose
Duplicate
.
4.
Type a name for the file.
5.
Choose
Save
.
Creating a Copy using Chat Editor
1.
Choose
Library
.
2.
Choose the file to duplicate.
3.
Choose
Duplicate
.
4.
Type a name for the file.
5.
Choose
Save
.
NOVA chat User’s Guide
10022 Dedicated Version 1.4
Page 45






























