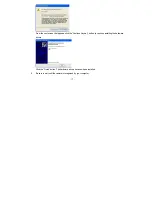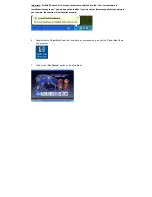- 3 -
What your camera includes:
Digital
Camera
Spider-Man Photo Lab software and driver installation CD
USB
cable
User’s
Manual
Strap
Computer System Requirements
To be able to download photos to your PC you will need the following minimum configuration:
Windows 2000/XP
Pentium-based PC (or equivalent)
200 MB hard disk free space and 128 MB or more RAM
Available USB Interface
CD-ROM
Drive
Color display (16 bit or higher recommended)
Screen resolution 1024 X 768