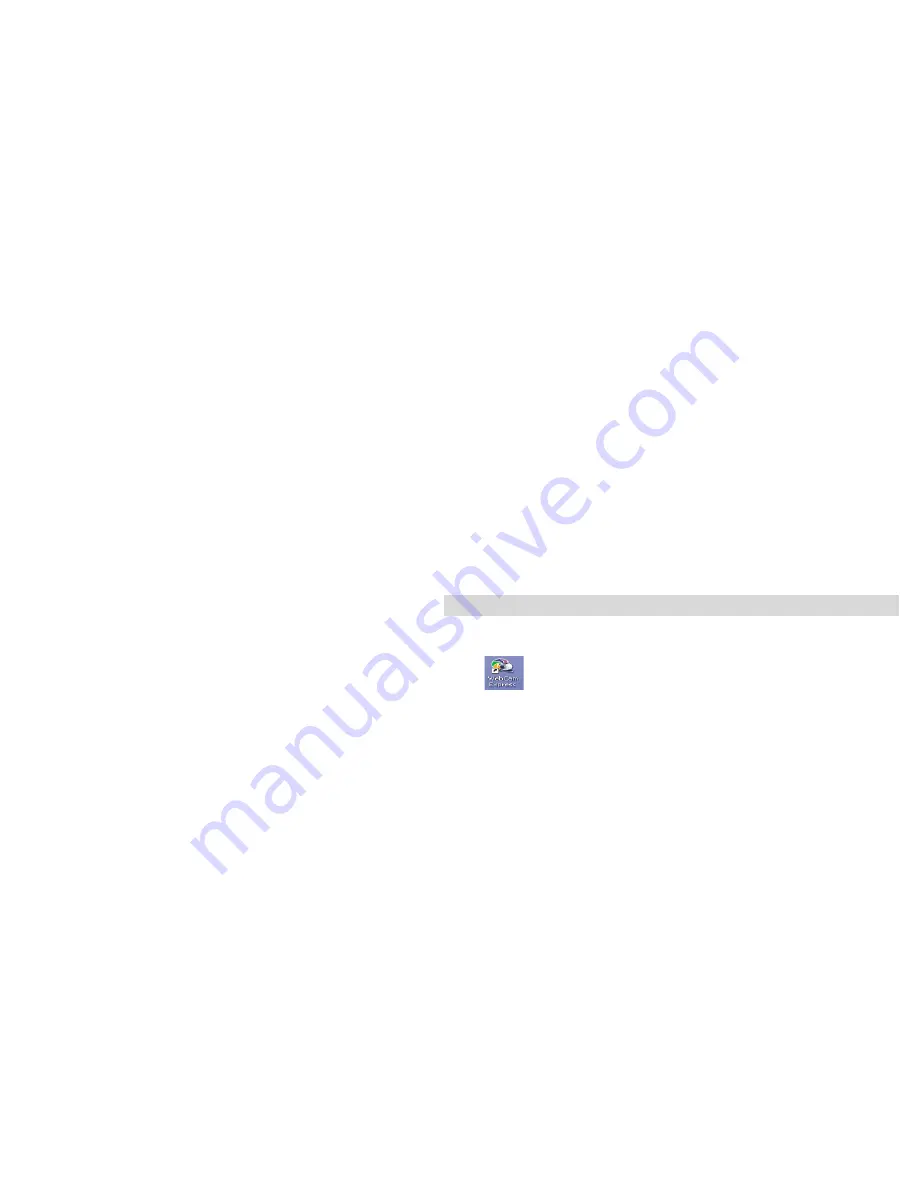
22
Transfer Images Directly From Windows
1.
Plug one end of the USB cable into the USB slot on your camera.
2.
Plug the other end of the USB cable into a USB port on your computer.
3.
Make sure that your camera is connected and is turned ON.
4.
Click on the START button in Windows.
5.
Click on the MY COMPUTER Icon
6.
Your memory card will appear as a
Removable Disk
.
7.
Click on the
Removable Disk
to view the images. Open the DCIM folder and the
100IMAGE subfolder to view the images that are stored on the camera.
8.
You can now copy and paste the images to any directory you choose.
Viewing Videos
Make sure that your camera is connected to your computer with the USB cable. Double-click the
“WebCam Express” icon that is on your desktop to launch the “WebCam Express” program.
Select the “Playback” tab and double click on a video in the “Media list” window. The video will
appear in the mode selection “Main Window” in the actual size. To play the video use the video
controls.
Summary of Contents for 57490
Page 5: ...5 A Quick Look at your Digital Camera ...
Page 9: ...9 ...
























