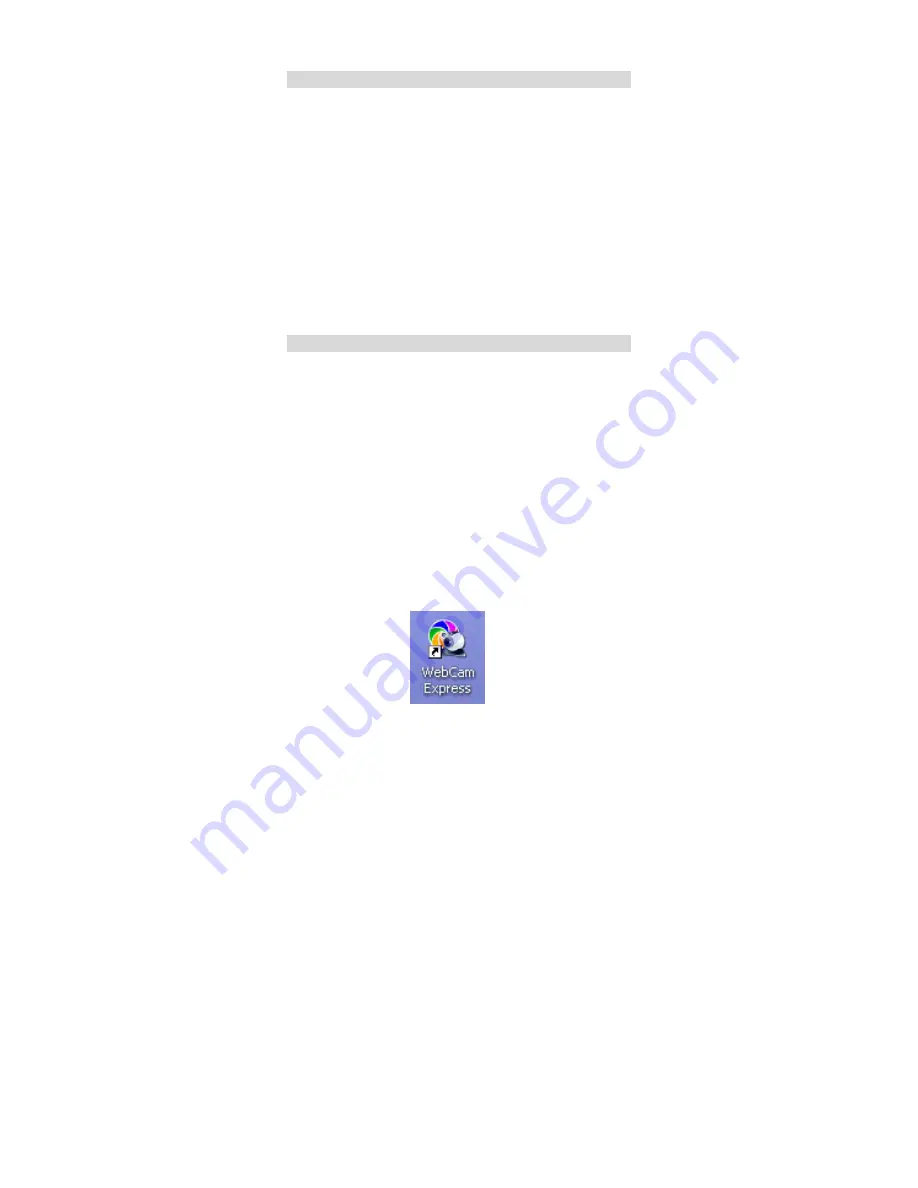
25
transferred. For more information please refer to the Quick Start
guide in PhoTags Express.
Viewing Videos
Make sure that your camera is connected to your computer
with the USB cable. Open any application that will enable
you to view video files (for example Windows Media Player).
Videos created and downloaded should be sitting in the
C:\My Documents\My Pictures\{date} folder.
Videos are saved in AVI format. Double click on a video with
the avi extension.
The video will appear in the “Main Window” in the actual size
and will begin to play automatically. To replay the video, use
the video controls.
Once all the Photos and Videos have been downloaded to
the computer you may delete them from the camera thereby
preparing your camera to take more photos and videos to be
downloaded
Using your Camera as a Webcam
Connect your camera to your computer using the USB cable
attached. Please make sure the button on the right hand side
of the camera is in the Camera (down) position.
Capturing AVI with WebCam Express
Now that you have WebCam Express software installed, you
can use it to capture short movies called AVI video files or
take JPEG snapshots. The length of time you can record an
AVI while the camera is connected to your computer will
vary, depending on how much hard drive space you will use
to save the file. This is done through the PhoTags WebCam
Express program. Please note that these AVI video files take
up a lot of hard drive space. This next section will walk you
though capturing an AVI file.
1.
Double-click the “
WebCam Express
” icon that is on your
desktop to launch the “
WebCam Express
” program. A
webcam icon will appear on the LCD screen of your
camera.
2.
Your camera now begins to function as a webcam






























