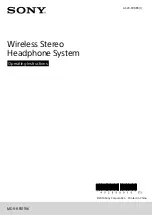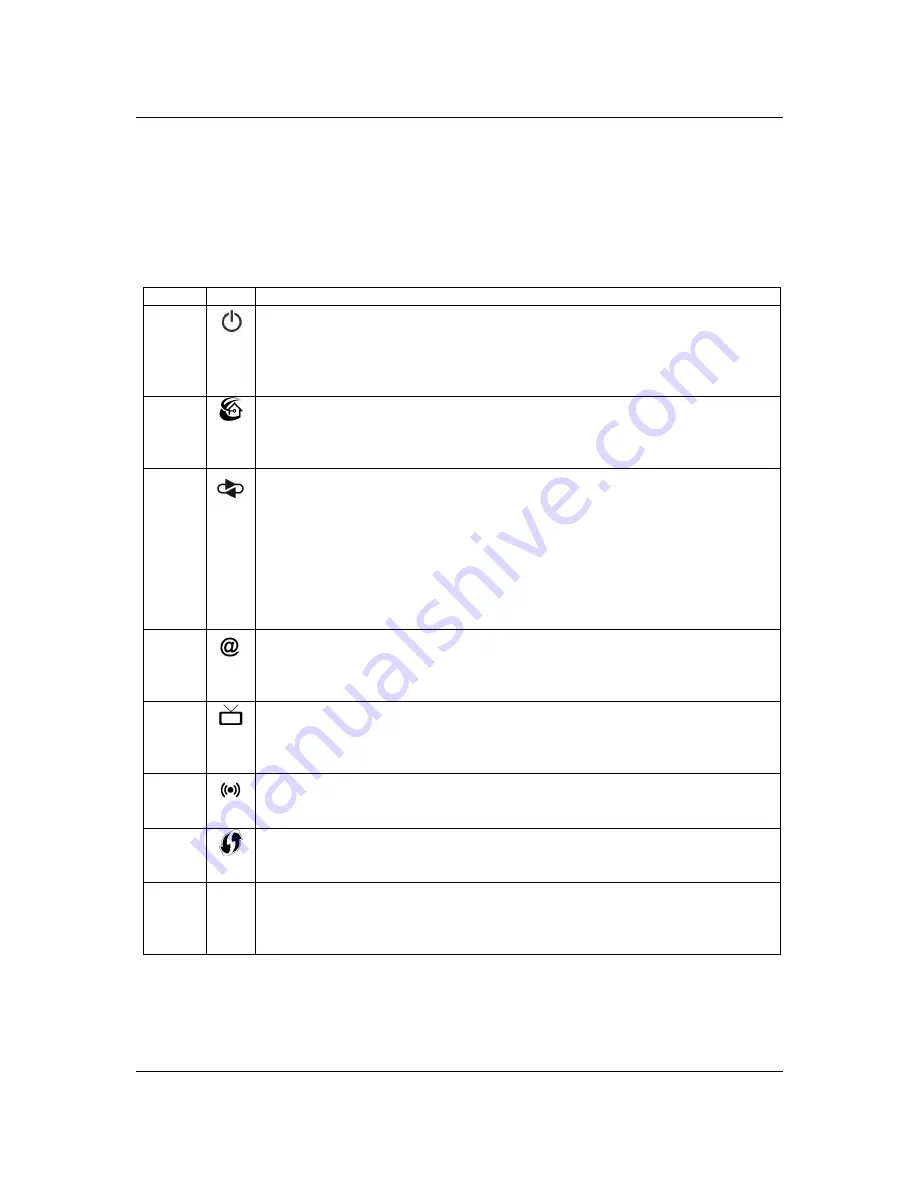
Model F@st™2864 Router User’s Guide
Troubleshooting
19
Interpreting the LED Display
The LED indicators on the front and rear of the router give you a visual clue to the router’s activity. When
the router is configured and working correctly and its power is cycled, the seven front panel LEDs each
briefly turn on/off in a “walking” pattern sequencing from the bottom to the top and back to the bottom.
The following table shows the possible states indicated by the LEDs. If the LEDs indicate a problem, refer
to the “Resolving Specific Issues” section later in this chapter.
LED
Icon Description
Power
•
Off: power is Off
•
Solid green: power On / normal operation
•
Flashing green: during POST
•
Flashing red: during firmware update
•
Solid red: for failed POST
HPNA
•
Off: no HPNA physical layer link
•
Solid blue: HPNA connectivity and no traffic passing
•
Flashing blue: HPNA connectivity and traffic passing
•
Solid red: HPNA test fails
WAN
•
Ethernet WAN:
•
Off: no Ethernet link
•
Solid green: 10BASE-T/100BASE-T Ethernet connectivity or when passing traffic
•
Solid blue: 1000BASE-T Ethernet connectivity or when passing traffic
•
Flashing when there is Ethernet connectivity and traffic passing
•
DSL WAN:
•
Off: no DSL physically layer link
•
Blinking green: DSL is synchronizing / training
•
Solid green: DSL layer connectivity has been established
Internet
•
Off: no IP connection
•
Solid red: not connected to Internet
•
Solid blue: connected to Internet
•
Flickering blue: IP level traffic
TV
•
Off: no IP connection
•
Solid red: no DNS resolution
•
Solid blue: connected/successful DNS
•
Flickering blue: IP level traffic
Wireless
•
Off: Wi-Fi is disabled
•
Solid blue: WiFi enabled or WiFi connectivity with one or more clients and no traffic passing
•
Flashing blue: WiFi connectivity with one or more clients and traffic passing
WPS
•
Off: WPS is disabled in the GUI
•
Solid green: WPS is enabled in the GUI and no active WPS authentication is occurring
•
Flashing green: WPS button pushed and the RG is actively awaiting a client to connect
LAN
Ethernet
N/A
•
Off: no Ethernet link
•
Solid yellow: 10BASE-T/100BASE-T Ethernet connectivity or when passing traffic
•
Solid green: 1000BASE-T Ethernet connectivity or when passing traffic
•
Flashing when there is Ethernet connectivity and traffic passing